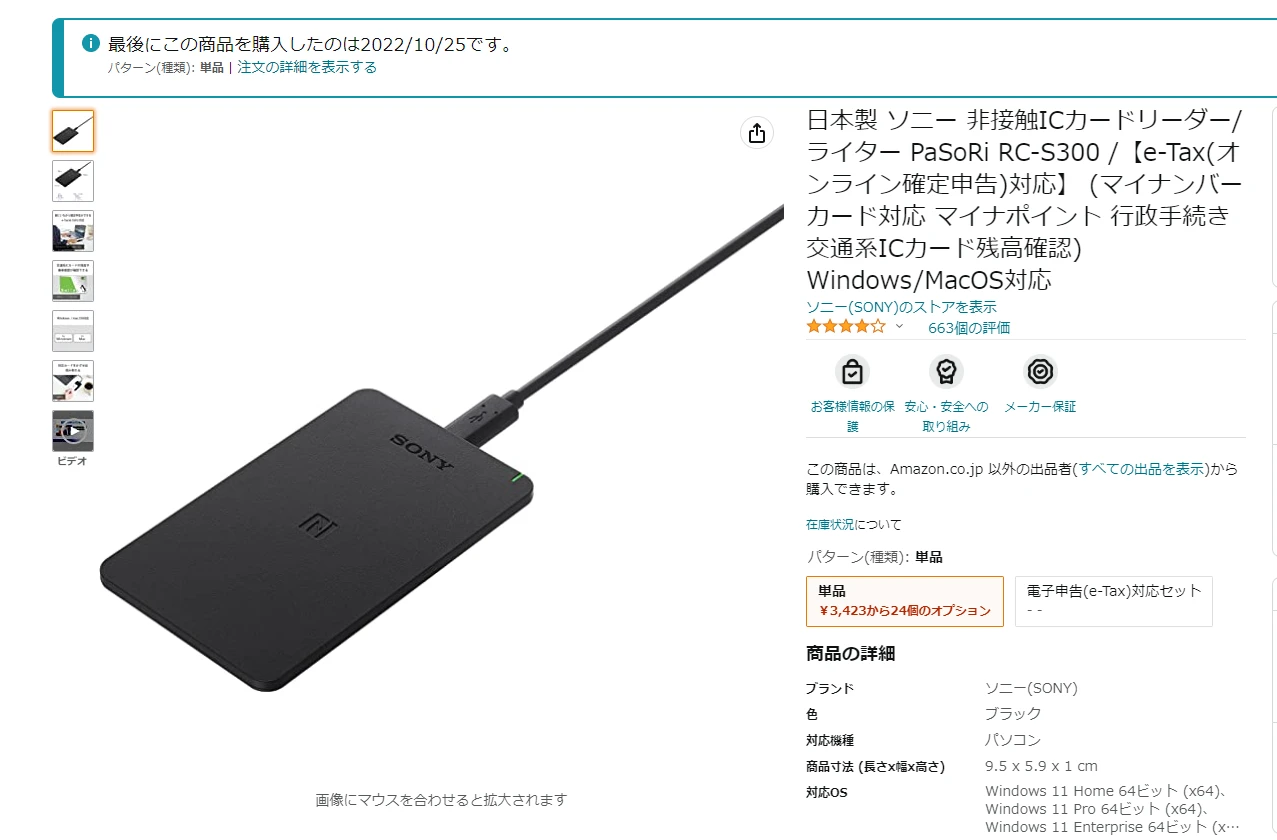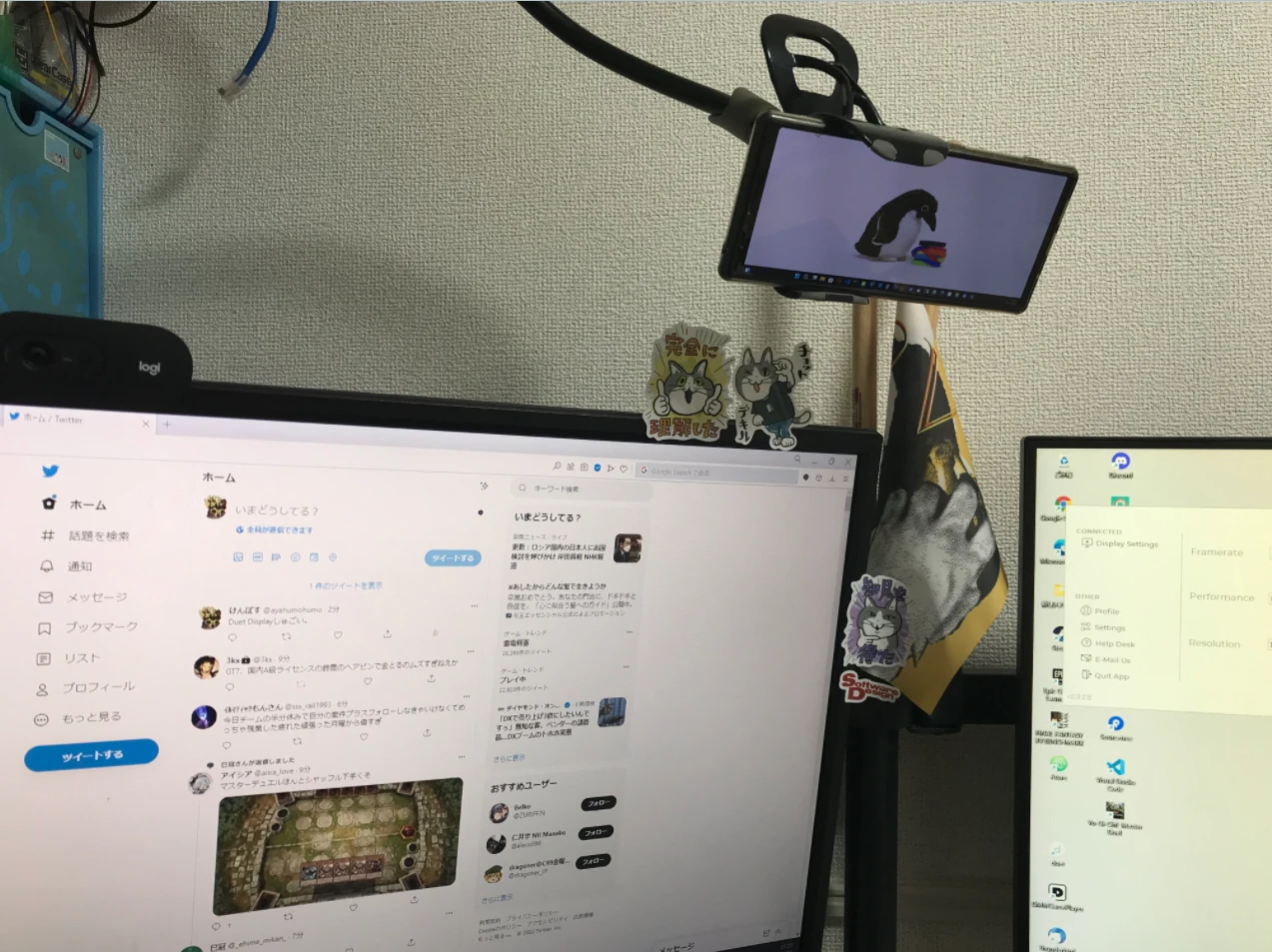QNAQのNASサーバを買って写真サーバを立てた話

はじめに
子供が大きくなり写真もそれなりに増えてきました。 Amazon photoとかGoogle DriveとかローカルPCなど色んなところにアップしています(されている)
家族から写真を印刷したいんだけど「お前のパソコンやよくわからないサーバだと、扱いづらいから外付けHDDを買ってええか?」と問い合わせがありました。 外付けHDDを持ち歩くことを考えると絶対データ飛ぶよな…とか中途半端なやつ買うと、今ある写真で要領全部使い切るだろうな…とか思いましてNASを導入しました。
運良く持っていた株が値上がりして、懐も温かいので買ってしまいました。 買った時は良かったのですが、数日後に20万近く吹っ飛ばして戦々恐々としていますが、まぁ続けましょう。 株の話はどこかで記事として残しておきます。きっと数年後の私も振り返るをするのに使います。
というわけで、今日はQNAPのNASの話をします。
購入した商品
購入したのはこのセットです。
HDDはもう少し安いのを買っても良いと思いますが、SEAGATEのHDDは何度か過去データ吹っ飛んでいるので避けようと思います。 東芝のHDDでデータ飛んだこと無いので写真入れるという用途から選びました。高いんですけどね…
ちなみにSEAGATEだと、8TBで15980円とかで転がってます。 改めて見ると安いですね。もしかしたら昔ほど吹っ飛ぶ確率も高くないのであれば選択肢に入れてあげてもいいぐらい安いですね。RAIDで組むなら別にいい気もしてきましたね。
QNAPの組み立て
箱から開けていきましょう。

裏面もパシャリ。製品紹介ですね。
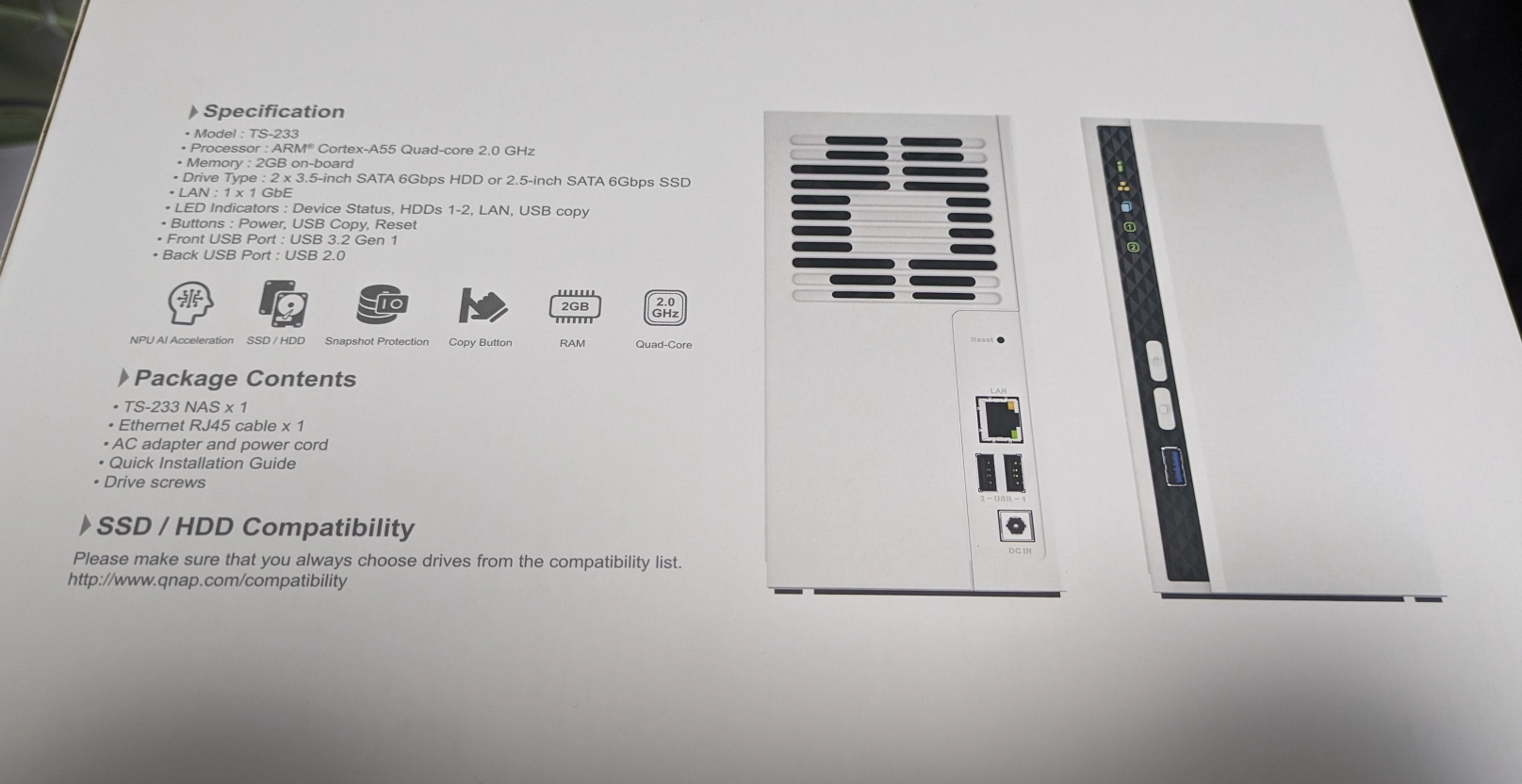
箱から出してみましたが、小さいですね。両手に乗るぐらいです。

ネジを外してHDDを取り付けていきます。

東芝HDDを初めて新品で買ったのですが梱包しっかりしてますね。感動。
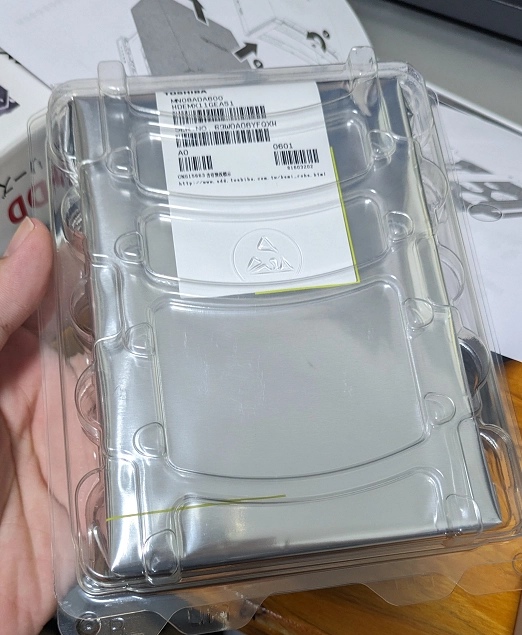
取り付けました。

あとは箱に戻して、ルータとLANケーブルで繋いで準備完了です。
QNAPの初期設定
基本的には付属のマニュアルをなぞっていく形になります。 管理するためのツールが提供されていますので、PCにインストールします。
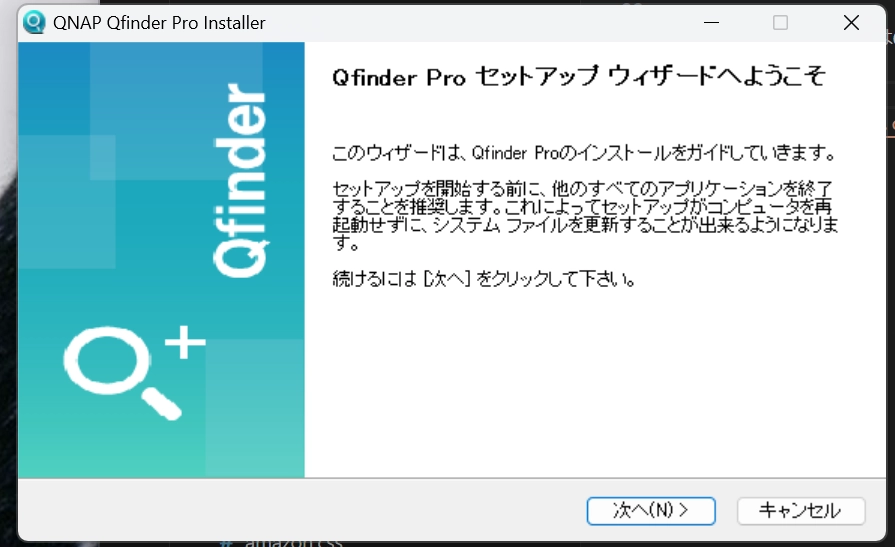
次へを押して上げれば終わりです。簡単ですね。
セキュリティ警告が出ると思うのですが、プラベのネットワーク通信許可しておけばよいですかね。
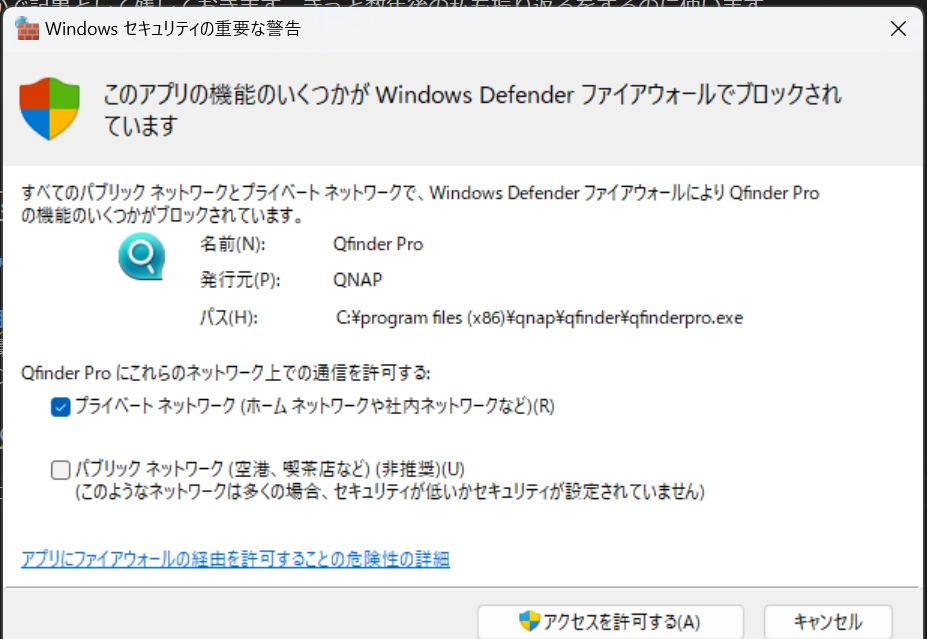
起動するとこのような画面になります。
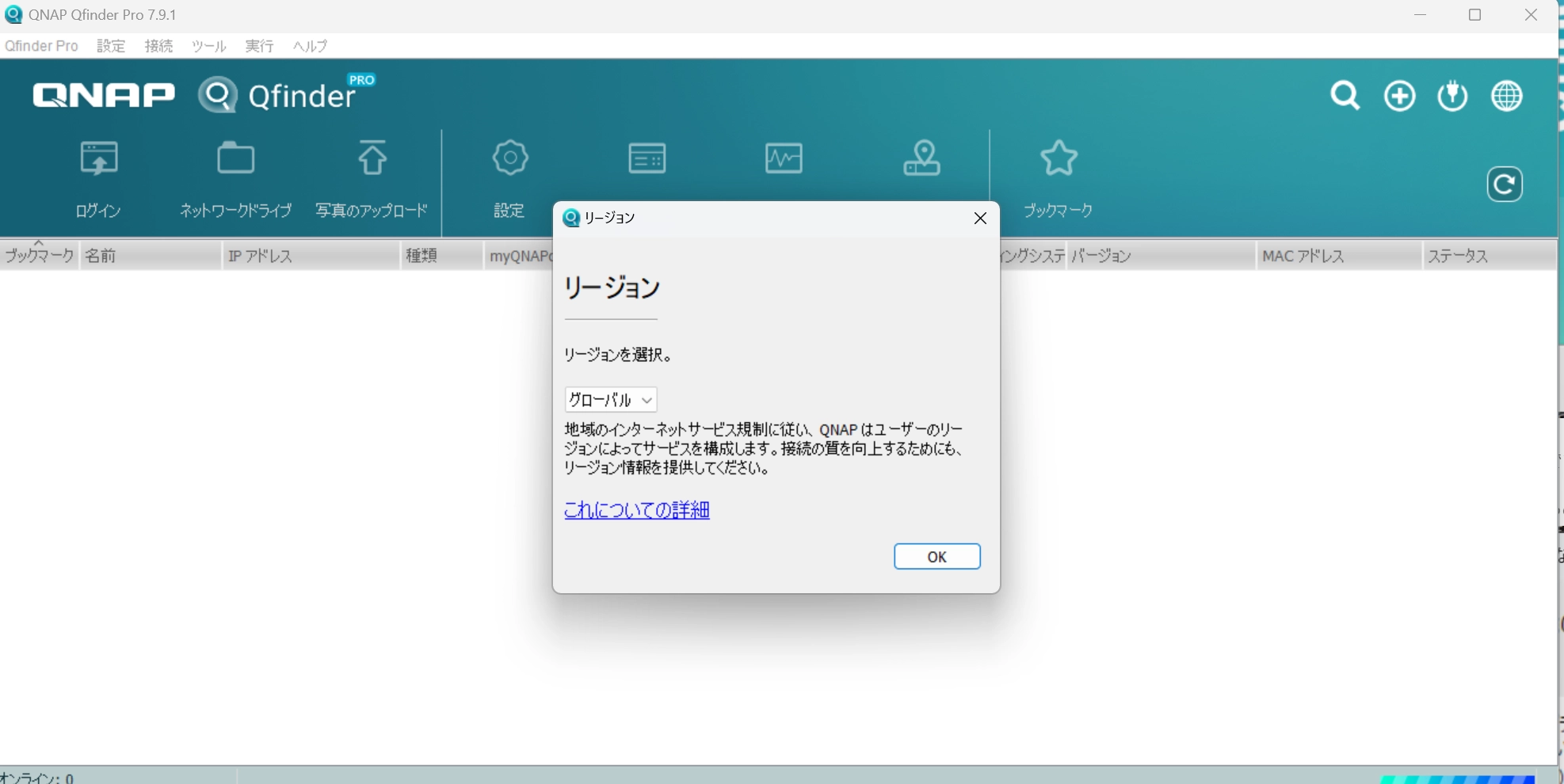
しばらくすると、画面後ろのようにネットワーク内に設置したNASサーバを見つけて初期化処理をするか問われます。やっておきましょう。
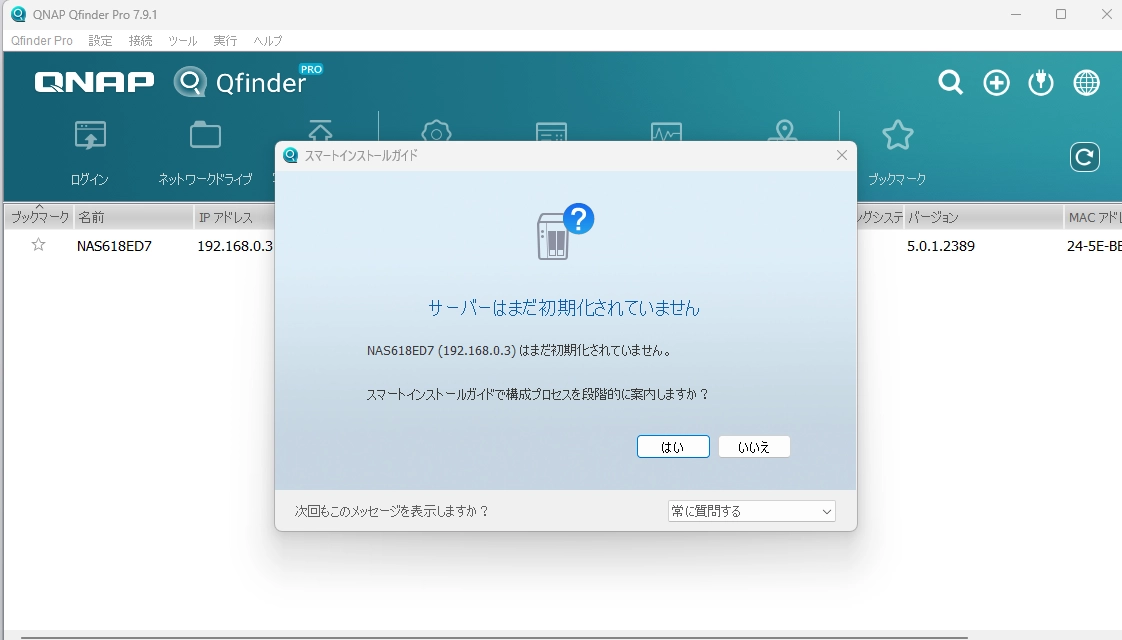
ブラウザ経由でNASサーバにアクセスできます。
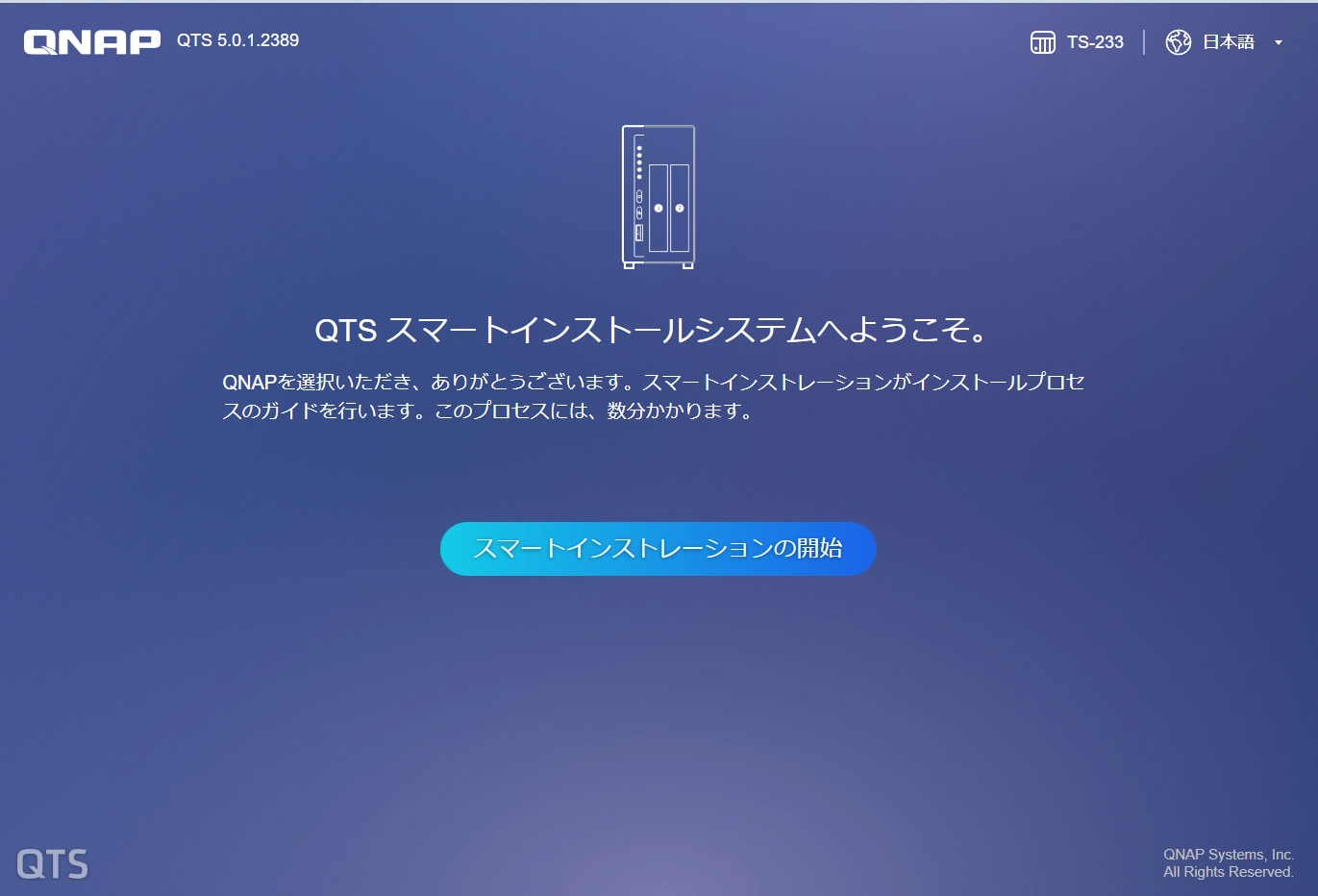
手順に沿って進めることができます。ファームウェアのアップデートもこの画面から可能です。便利ぃ。
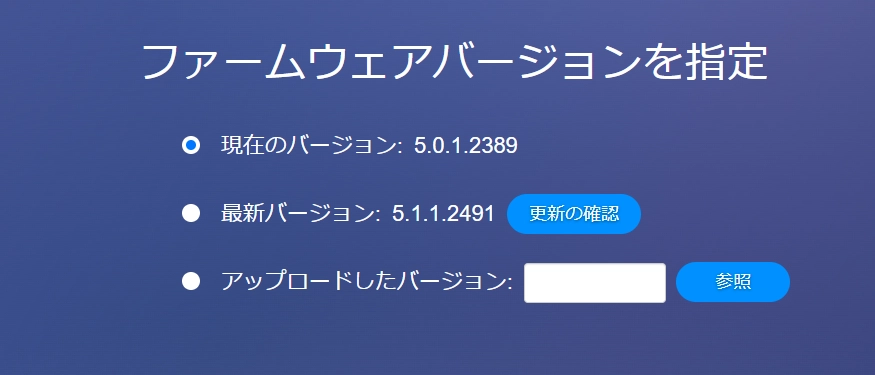
数分でDL完了して、更に数分かけてファームウェアの書き換えを行います。 大体、このときにサーバの電源を落としたら壊れるので気をつけましょう。

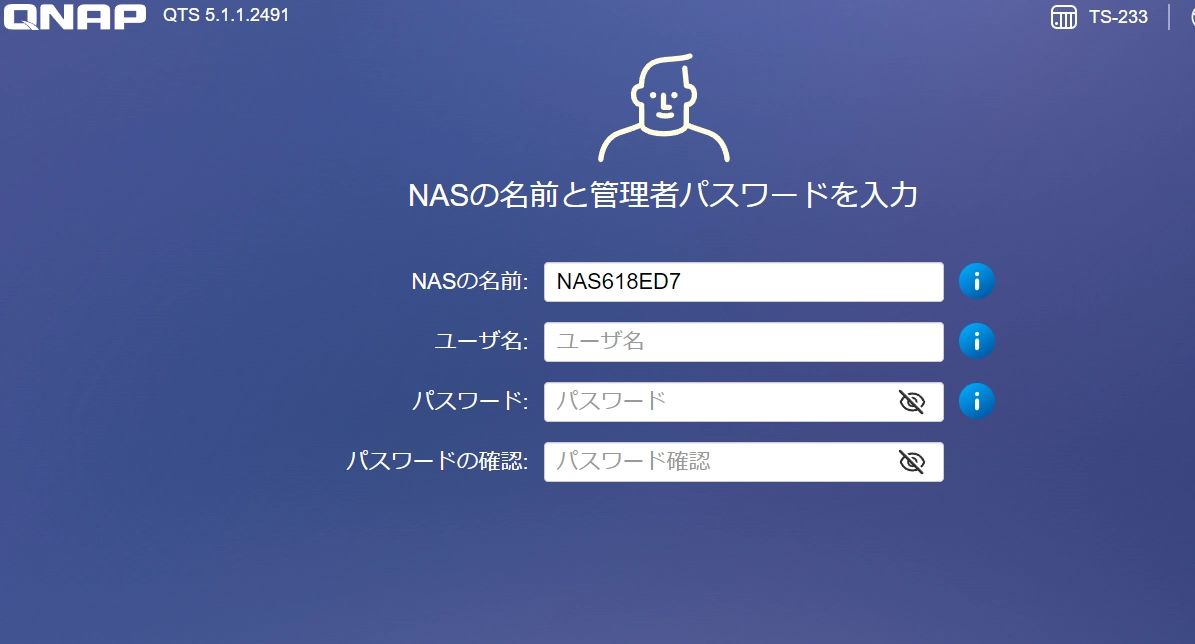
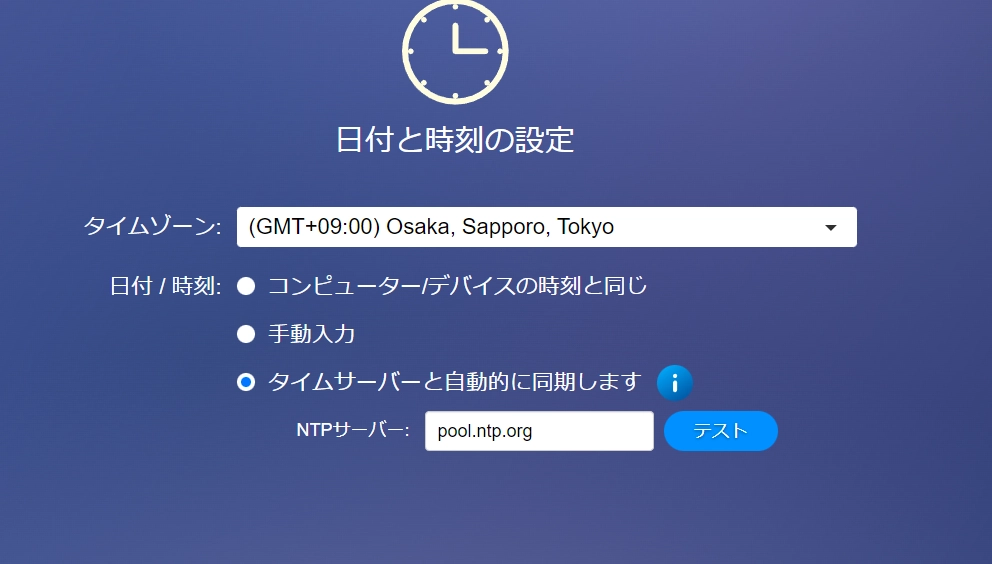
IPアドレスの振り方を決めます。
一昔前なら固定IPでやったほうが便利という話もあったでしょうが、特にそんなIPを意識せずに使えそうな作りですしDHCPでいいですね。
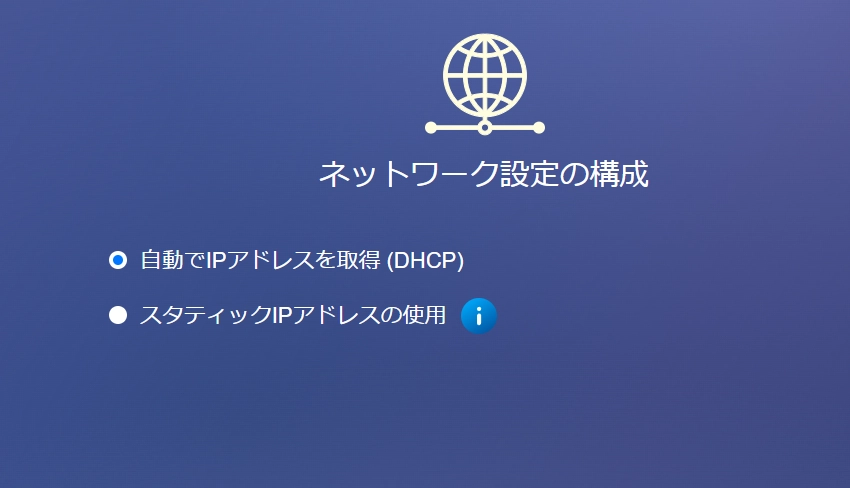
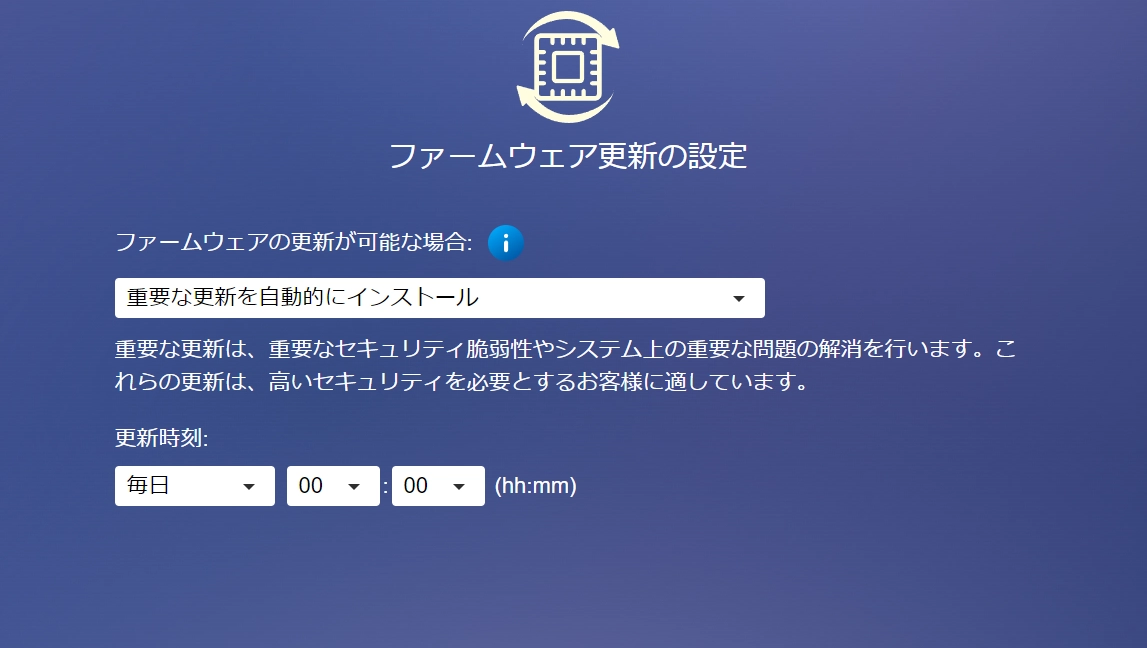
これで設定完了のようです。簡単でいいですね。
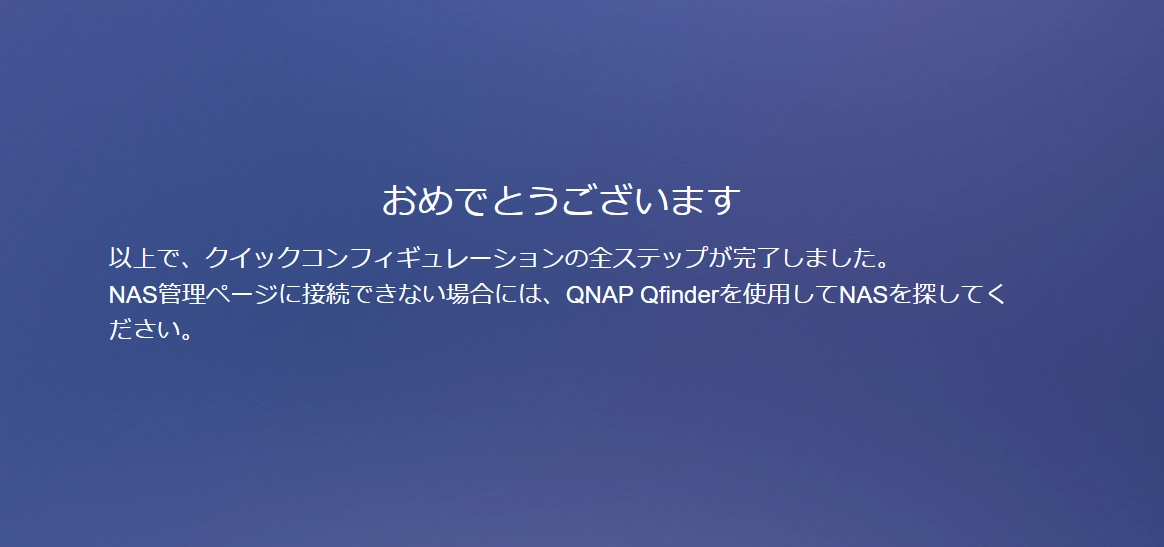
NASのディスク設定
管理画面はこんな感じです。
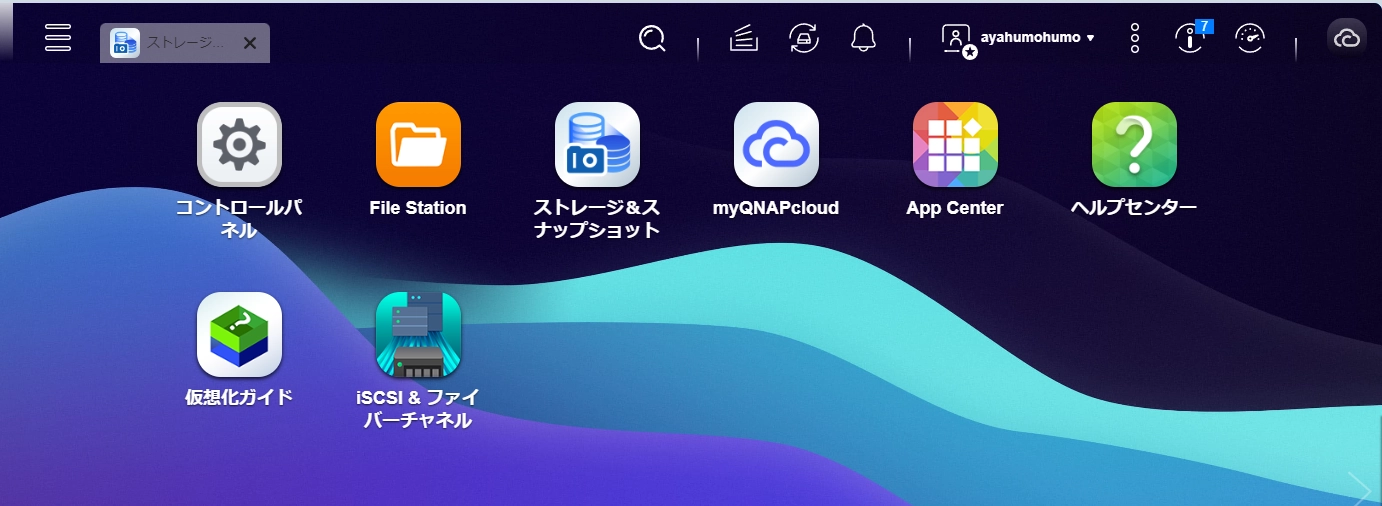
6TBのHDDを2本積んでいますが、450MBずつぐらいが管理用に要領を持っていかれています。 保存できる要領は、実質11GBぐらいです。
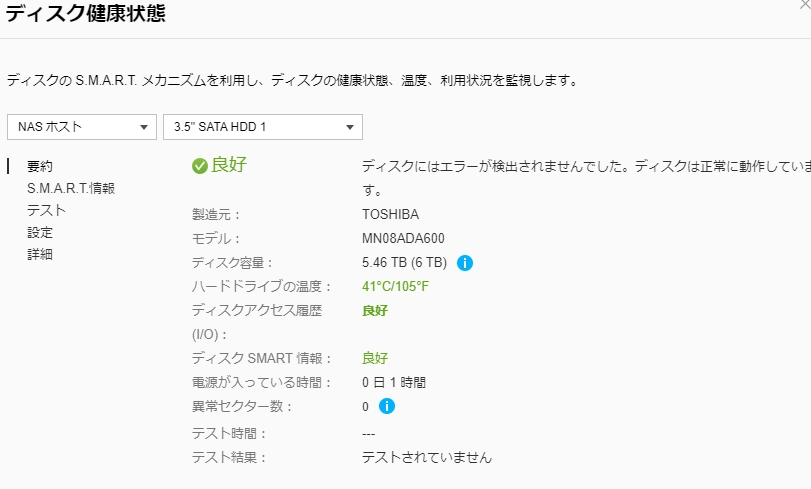
要領を取るか、耐保障性を取るか悩ましいところです。 一応家族写真をここに溜め込んでいくことを考えているのでRAID1構成で行きましょう。
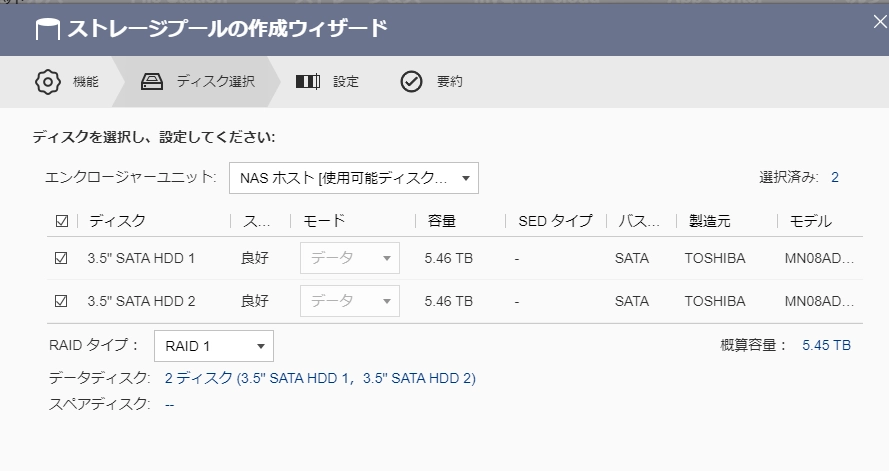
続いてストレージの初期化を進めていきます。
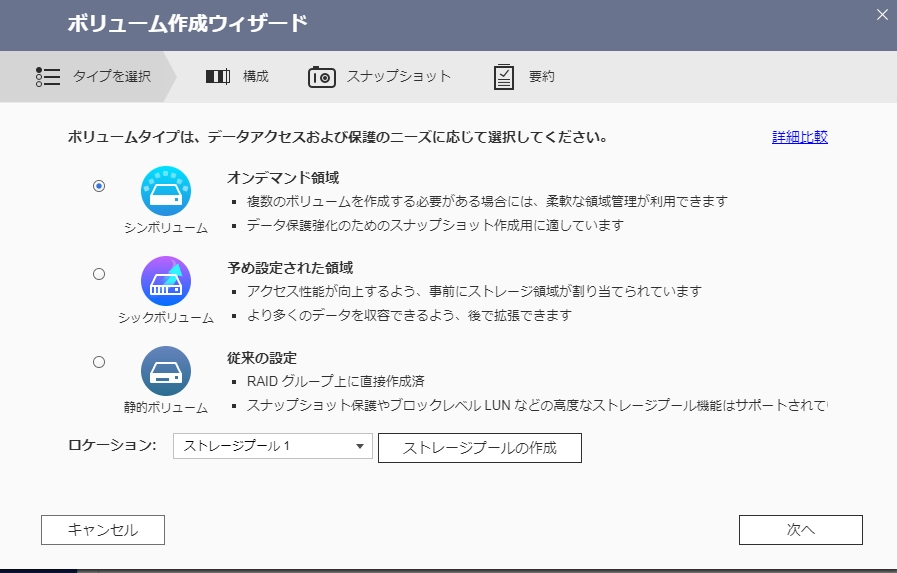
初期化する要領を設定して上げます。要領キワキワまで設定すると警告がでるので言う通りにしましょう。
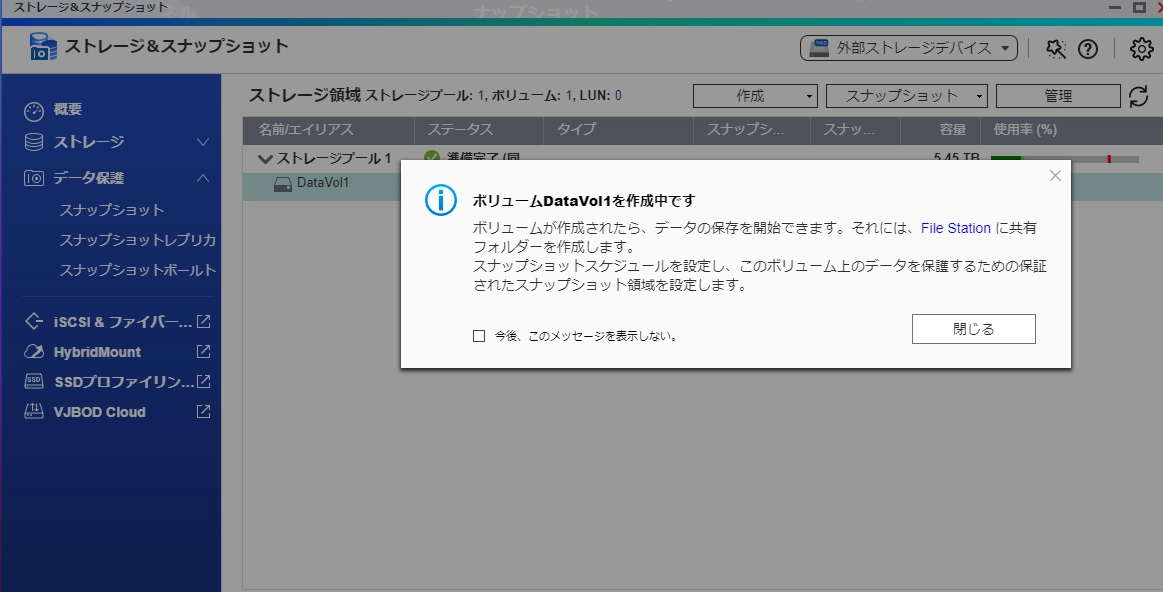
次に共有フォルダを作成します。 ブラウザのFile Stationを開き、フォルダアイコンをクリックします。
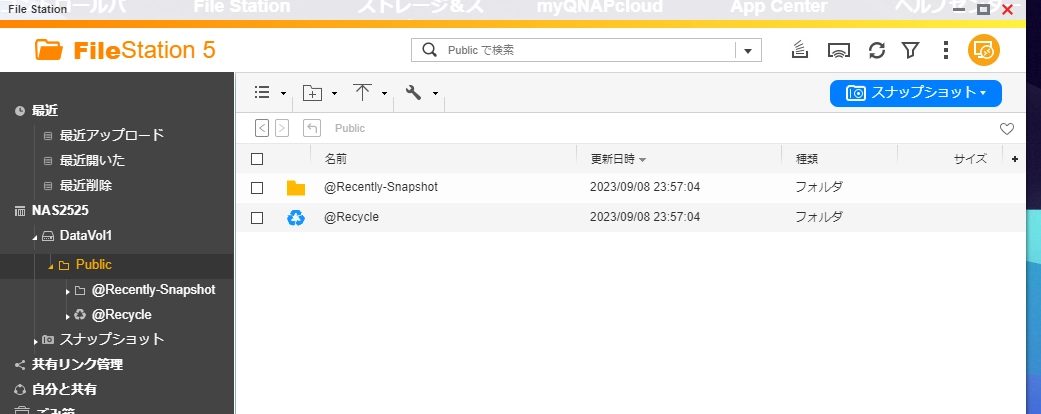
これです。
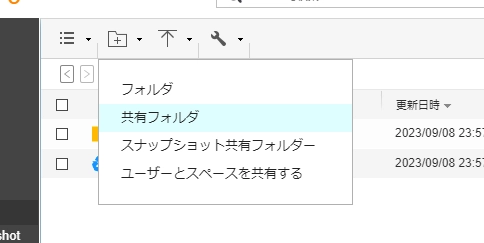
外部からアクセスさせる気もないのですが、この設定でいきましょう。
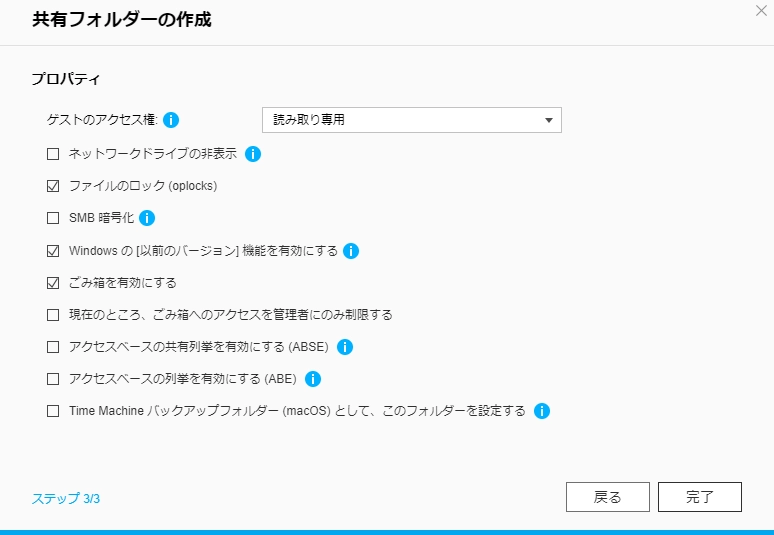
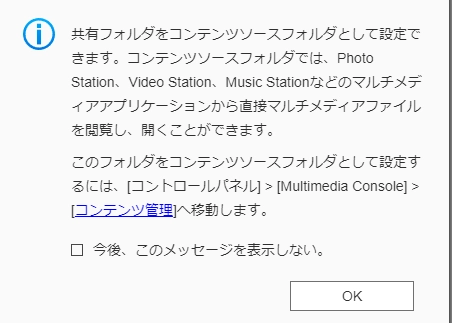
アクセスできるか確認します。
サーバに割当されているIPアドレスを打ち込んでIDとパスワードを設定します。
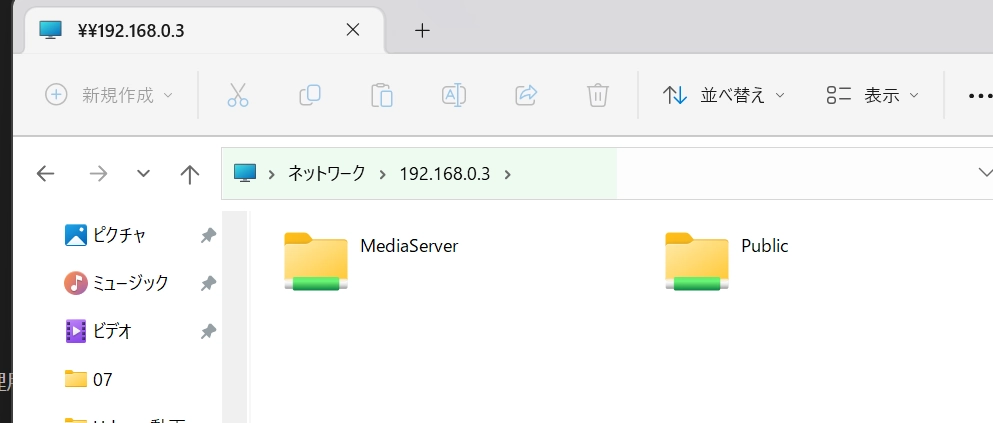
アクセスできそうですね。
App Center
今回の用途では使うつもり無いですが、NASサーバなのにIFTTT機能をもたせることができるんですね。 ブラウザ経由で部屋の照明とか玄関の鍵とか操作できるわけですね。対応機種一切持ってないので関係ない機能ではあるのですが、いいですね。
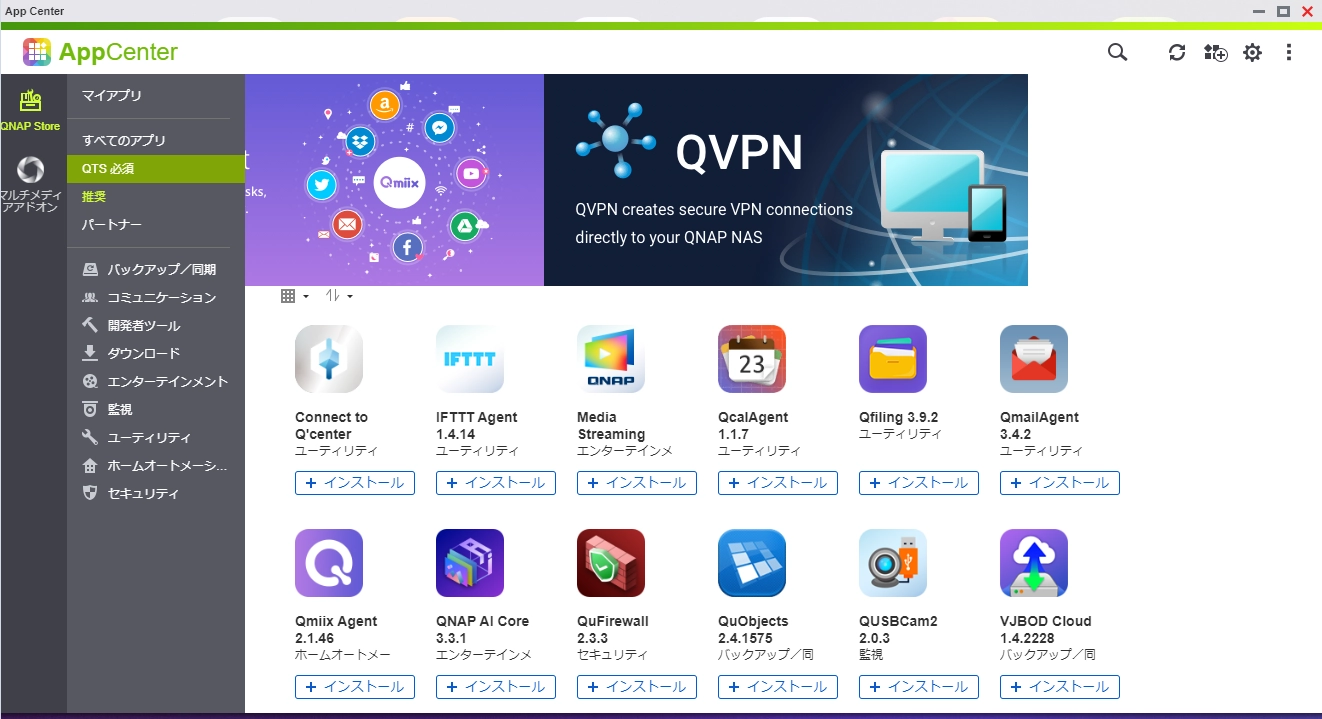
今回は写真を保存するサーバ用途なのでQuMagineを導入しました。 Photo Stationは23/10/1にサービス終了するようなのでこちらにしておきます。
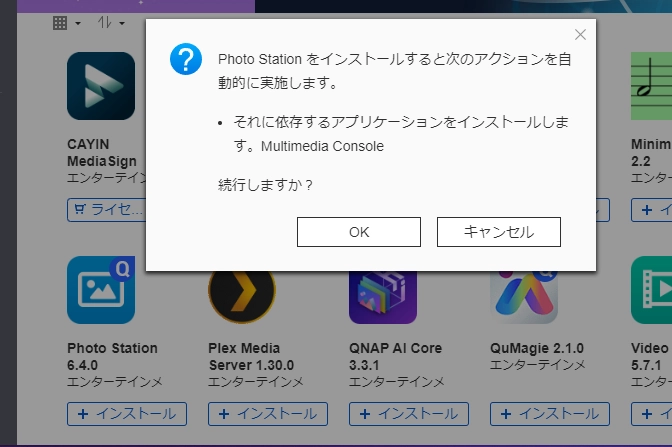
とりあえずこれで事前準備は完了です。
PCに保存していた写真などの動画データバックアップを取っていきましょう。 家庭内LAN環境ゴミカスなので、速度が20MB/sしかでないようです。
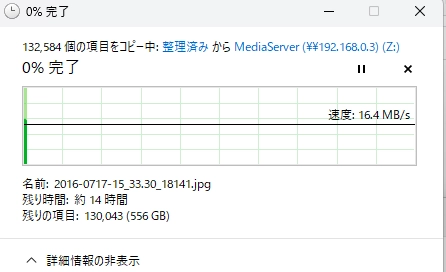
重複してそうな画像は削除してから移動させたほうが良さそうですね。
一部アップできた写真をQuMagieから確認した様子です。 ブラウザからアクセスできるようになるんですね。特別早くないですが、写真が増えたときは少し心もとないです。
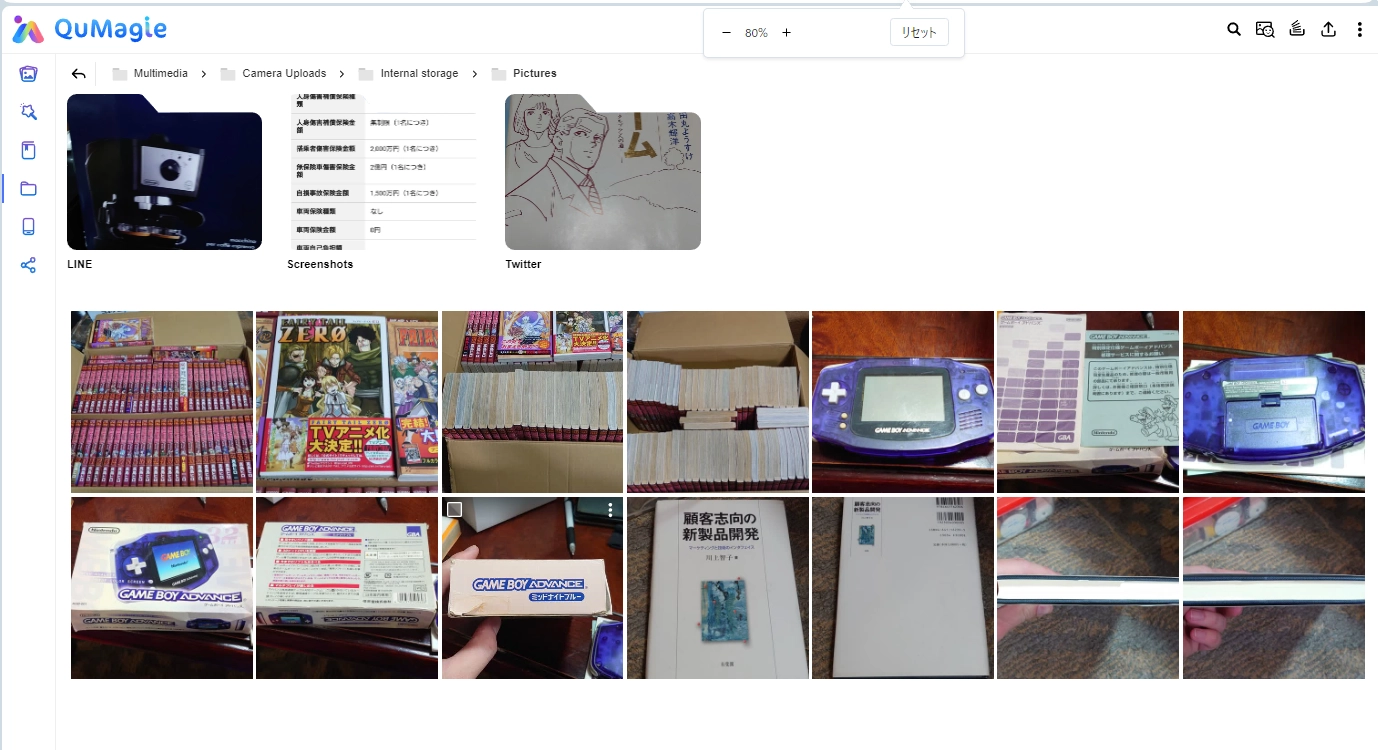
イチオシ機能であるAIはまだまだ学習不足のようですのであまり期待できません。 フェアリーテイルのキャラクターを人認識しているのと、レコードに写った写真なども認識してますね。 もうちょい精度が上がるとなお良いですが愛嬌ということで。
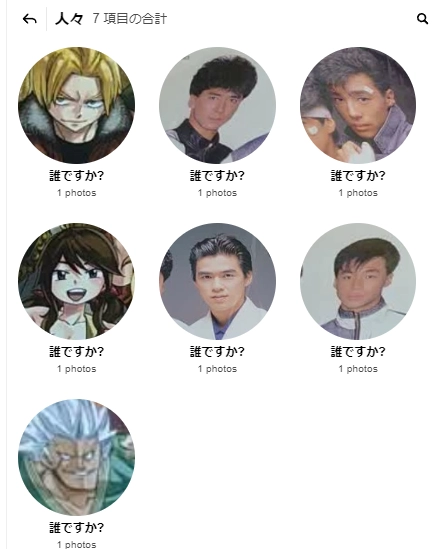
スマホからの接続
Qfileという専用アプリからアクセスできます。 NASサーバなので専用アプリでなくとも、IPアドレスを指定してアクセスするようなアプリがあればそちらを使うこともできます。
自動バックアップついているので、写真を撮ったら自動で同期するような設定も可能です。
まとめ
写真のアップが完了しました。 アプリ経由しなくともNASにデータ保存するだけで、スマホでも動作できます。 あとサーバ上でPythonなどプログラムを実行することもできるようなので、適当に写真をアップして日付ごとにオルダに詰め込むようなことできるはずです。
ちょこちょこ気になる点や、データ管理大丈夫か?という気になる点は多々あるのですが、 設定の手軽さと値段を考えたら及第点かと思います。 業務用のデータバックアップとか中小企業に導入する設備としてはオススメしないですが、家庭内で完結する想定であればよいかと思います。
色々書いてみましたが、やっぱりあると便利ですよNAS。 写真や動画サーバ以外にも、自前でWordpressでブログ立ててみたりとかやろうと思えばできそうなサーバとなっています。 IFTTT経由させるサーバにしてもよいし、小さいのでかなり利便性はあると思います。