Amazon CodeWhispererをVSCodeから使ってみた
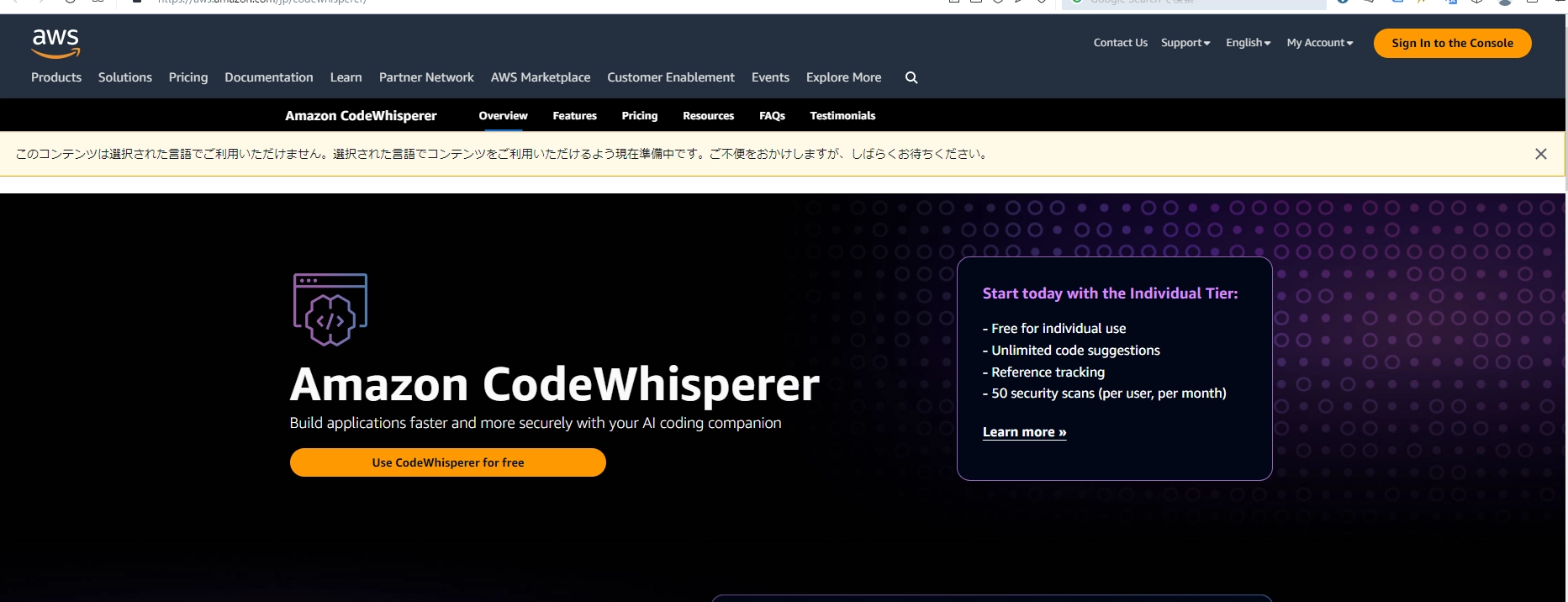
はじめに
ChatGPTやNotion AI、GitHub Copilotなど、AIツールと呼ばれるものがどんどん出てきました。 こちらからの問に対して、かなり良い精度で返答してやりたい事を実現しやすくなってきています。
そして、Amazonからも満を持して登場してきました。 さらにVSCodeでの利用もできるというので試してみましょう。

インストール方法

「すまんな。日本語を扱う極東の猿にはまだ使えないんだ」と書かれてますね。
とりあえず進めていきます。
使い方は簡単3Stepです。基本的には公式のアナウンスしてくれている方法を遵守すれば良いのです。
以下引用。
Getting started
Start working with Amazon CodeWhisperer Individual in just a few minutes.
Step 1
Install the latest AWS Toolkit plugin in your integrated development environment (IDE). Supported IDEs include Visual Studio (VS) Code and JetBrains IDEs (IntelliJ, PyCharm, CLion, GoLand, WebStorm, Rider, PhpStorm, RubyMine, and DataGrip). CodeWhisperer comes built in with AWS Cloud9 and the AWS Lambda console. See the VS Code Extensions Marketplace and JetBrains Marketplace.
Step 2
In the IDE, open the AWS extension panel and select the Start button under Developer Tools > CodeWhisperer.
Step 3
In the resulting pop-up, select the Sign in with Builder ID option. Use your email address to sign up and sign in with your AWS Builder ID.
Step1
アナウンスされているサイトからAWS Toolsを取ってきます。

VSCodeの起動を促されてこのページに飛ぶので、Installボタンを押します。

これで準備完了です。
Step2
VSCodeだと左のメニューバーにAWSボタンが追加されますので、押します。 さらに、DEVELOPER TOOLSと書かれている箇所から、CodeWhispererを選択肢がでます。

起動準備ができましたね。
Step2.5 AWS Builder IDの作成
AWS Builder IDがない場合はこちらの手順に従い作成します。
以下引用。
To sign in with AWS Builder ID
Go to the Sign in with AWS Builder ID page at https://profile.aws.amazon.com/ (or use the URL provided to access to your service).
In Your email address, enter the email you used to create your AWS Builder ID, and choose Next.
(Optional) If you want future sign-ins from this device to not prompt for additional verification, check the box next to This is a trusted device.
こちらのページから作成できます。 メアドを入力して認証通せばこのようなページにログインできます。

認証デバイスを追加していきます。
左メニューから、Securityを選びます。 Multi-factor authentication deviceを追加します。

オレンジ色のRegister deviceをおします。するとMFAデバイスを追加できるのでやっときます。

どれでもよいですが、私はGoogle Authenticatorを使ってます。 スマホからGoogle Authenticatorを起動して、QRコードを読み取って追加したら良いです。
Step3 VSCodeへAWS Builder IDを登録する
Startボタンを押します。

コマンドパレットが現れて、AWS Builder IDを登録できます。

押すと外部リンクに飛ばされます。URLを見て設定していきましょう。

Open押すと、ブラウザが立ち上がりAWS SSOの認証コードが求められています。 ブラウザには、コピーされている文字列を貼り付けたら認証完了です。

実際に使ってみる
コメントに自然言語で実装した処理を記載すると、こんな風に書いたらどうや?と提案してくれます。 AWS関係の設定ファイルなどを書くのには非常に強力なのですが、それ以外の言語だとGithub Coplitesに軍配があがるようです。

しかし、個人枠なら無料で使えるので今後開発の進み方によってはかなり使えるものになるじゃないかと期待しています。
ちなみにTabキーを押すと候補を一気に書き出してもらえます。
// A*アルゴリズム書いてください
ってお願いしたら、参考リンクを教えてくれました。 うっせーな、黙ってここ読んで実装しろってことでしょう。精進しましょう。

まとめ
課題はまだまだありそうですが、選択肢としてはありだと思います。 まだ恩恵を得てませんが、日曜プログラマとしては今後良いツールに育っていくことを期待しています。
以上
