Windows Terminalでおしゃれなターミナル環境を作る方法
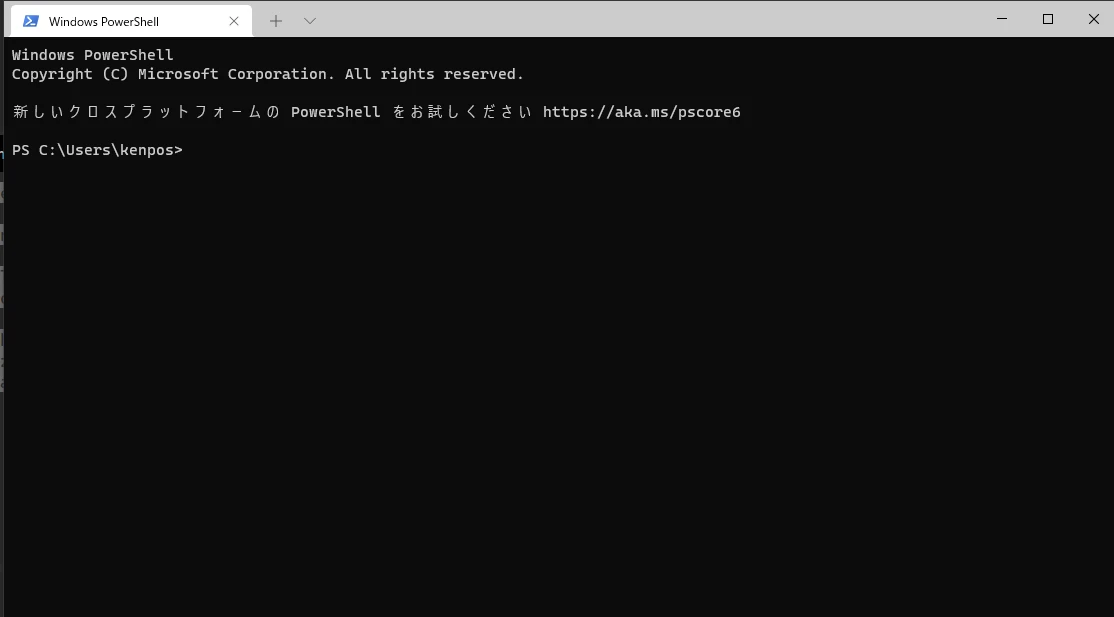
はじめに
Windows Terminalは、現代のターミナル環境として、コマンドプロンプトやPowerShellに代わる新しいターミナルアプリケーションです。この記事では、Windows Terminalのテーマ設定について解説し、おしゃれなターミナル環境の作成方法を紹介します。
Windows Terminal Themes
イケイケターミナルには、イケてるテーマが必要です。 気に入ったテーマを選びましょう。
コード解説
今回の記事では、コードの代わりにJSONファイルの設定方法を紹介しました。テーマを適用するためには、“schemes"の中にコピーしたテーマの設定を貼り付け、外観設定から適用するだけで簡単にできます。
Compiled successfully!
You can now view terminal in the browser.
Local: http://localhost:3000/themes
On Your Network: http://192.168.86.37:3000/themes
Note that the development build is not
optimized.
To create a production build, use yarn build.
この部分がいい感じのやつを選びましょう。
私が好きなテーマはTommorow night Eightiesです。
イケてるテーマが見つかったらGet themeが押すと、クリップボードにテーマがコピーされます。

Windows terminal 設定
Windows terminalを立ち上げるとこんな画面ですのでここから画面設定を進めていきましょう。
+横のボタンを押すと設定が開かれます。 先程のテーマを追加しようとするには、JSONファイルを開きます。

Jsonファイルの設定
JSON fragment extensions in Windows Terminal Microsoftの公式を見てみましょう。
Jsonファイルを開くって押してテーマを追加します。 やり方は、 “schemes” の中にコピーした物を貼り付けると良いと思います。
"schemes": [
{
"name": "Tomorrow Night Eighties",
"black": "#000000",
"red": "#f2777a",
"green": "#99cc99",
"yellow": "#ffcc66",
"blue": "#6699cc",
"purple": "#cc99cc",
"cyan": "#66cccc",
"white": "#ffffff",
"brightBlack": "#000000",
"brightRed": "#f2777a",
"brightGreen": "#99cc99",
"brightYellow": "#ffcc66",
"brightBlue": "#6699cc",
"brightPurple": "#cc99cc",
"brightCyan": "#66cccc",
"brightWhite": "#ffffff",
"background": "#2d2d2d",
"foreground": "#cccccc",
"selectionBackground": "#515151",
"cursorColor": "#cccccc"
}
]
外観設定から適用する
先程追加したテーマを選択すればOKです。

まとめ
Windows Terminalを使って、独自のおしゃれなターミナル環境を作成できました。イケてるテーマを選ぶことで、作業効率が向上し、より楽しいターミナル操作が可能になります。
今回紹介した方法を参考に、Windows Terminalで自分だけのおしゃれなターミナル環境を作成し、作業効率と楽しさを向上させましょう。
