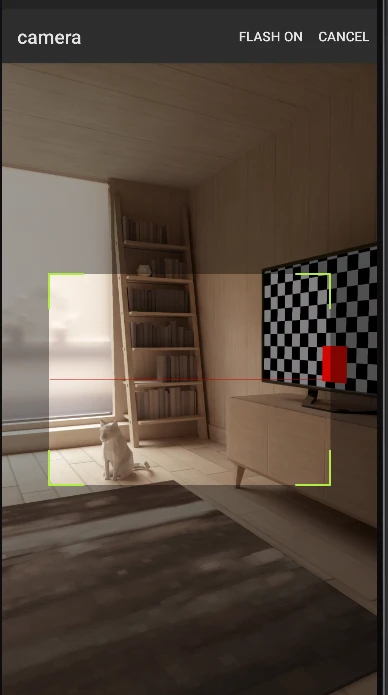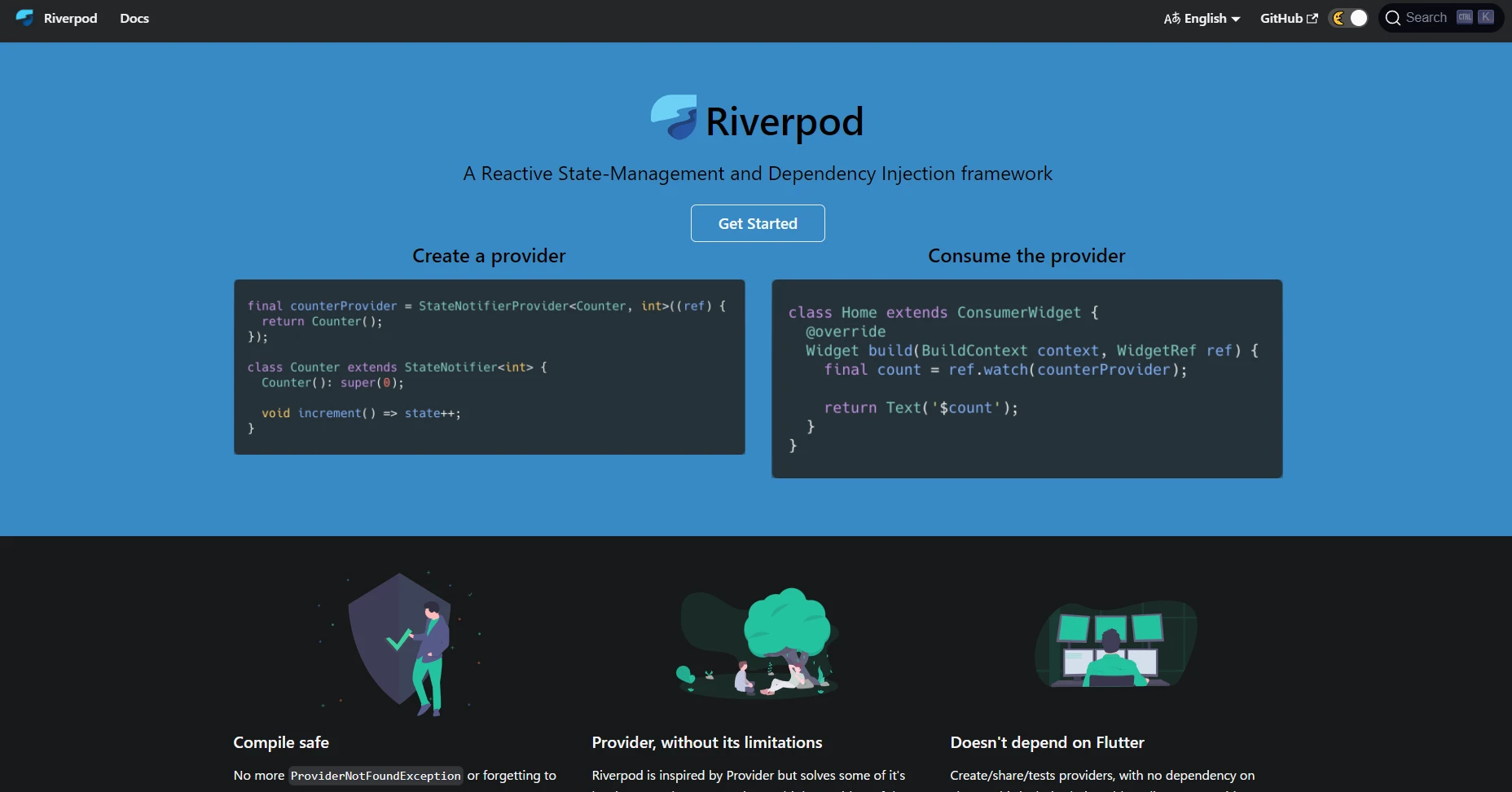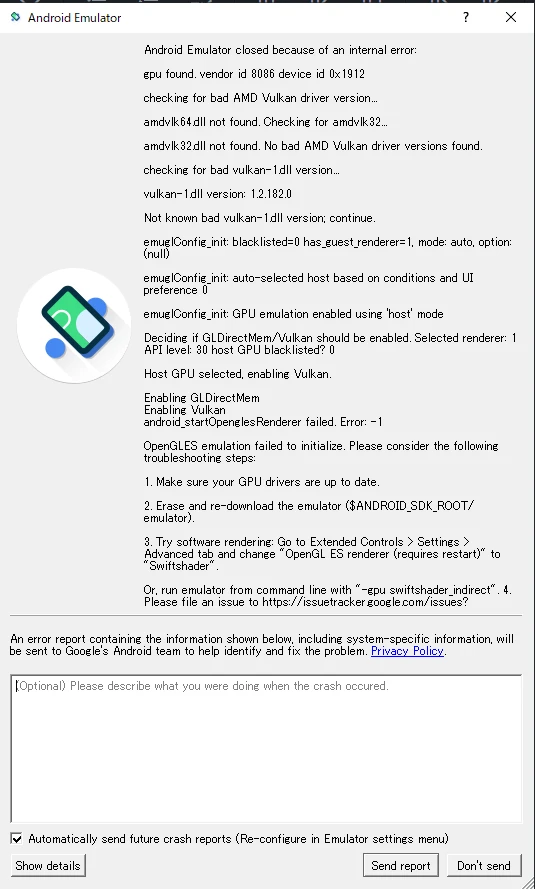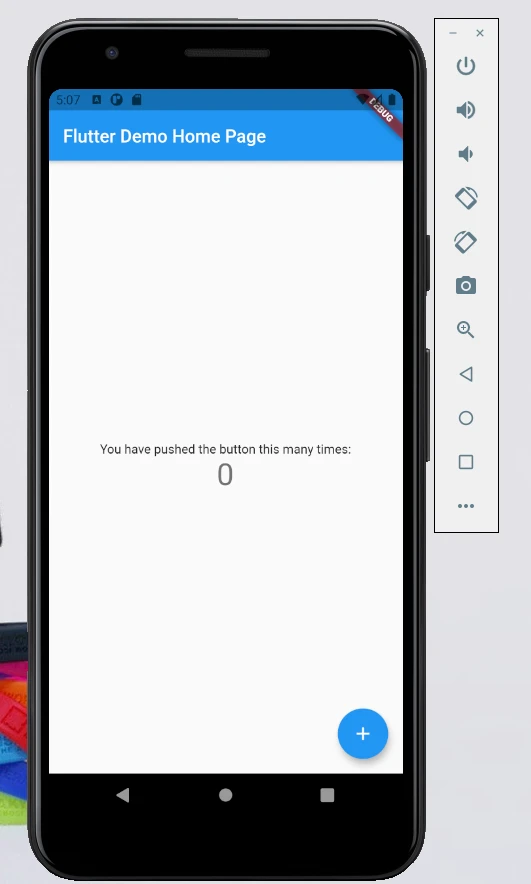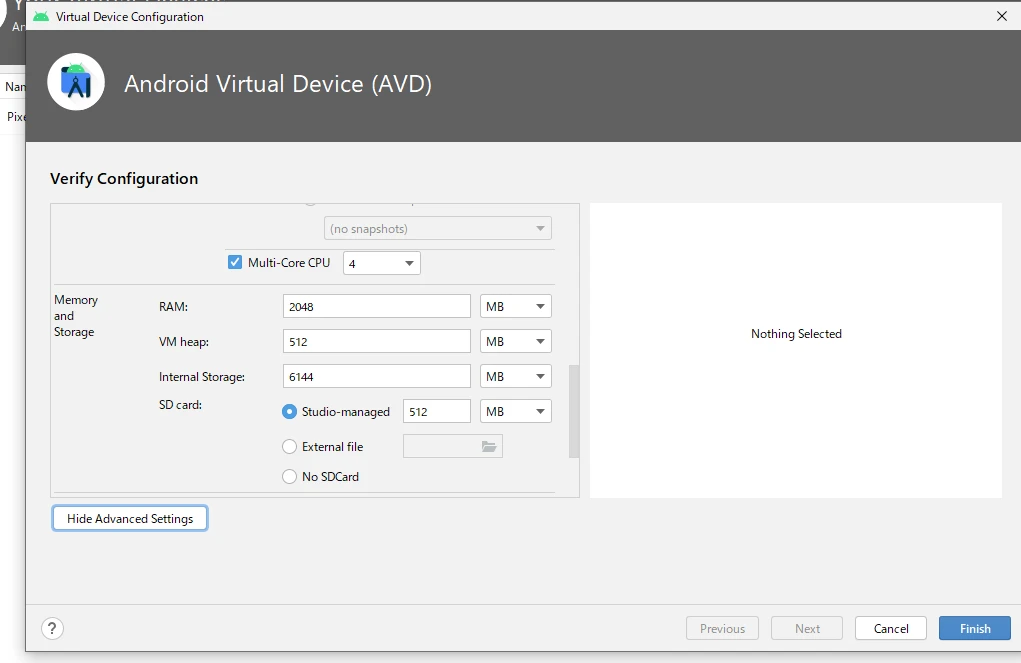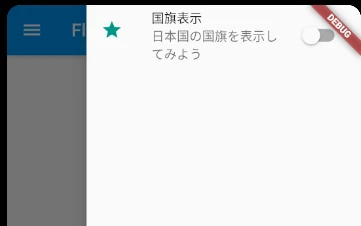Windows 11でAndroid Appを起動する方法【非公式ポケモン図鑑アプリと共に】
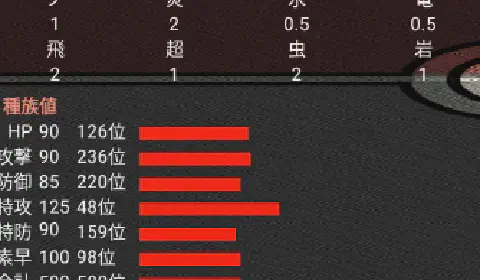
はじめに
windows 11を導入できるPCに買い換えたので使っています。 起動後はまるでMacのようなランチャー配置されています。 アプリ起動が、ランチャーからスーッと出てくるようなアニメーションですね。 これランチャーに入れてるアプリケーションはバックグラウンドで起動準備してるんですかね。
Windows 10の時よりも起動が早いように思います。実はかなり使い勝手の良いOSなんじゃないでしょうか。
今回は、Windows 11の目玉機能であるAndroid App起動をやっていきましょう。
手ごろなAPKファイルとして昔作ったアプリを公開します。 ニンテンドー3DS用のソフト、ポケットモンスターオメガルビー、オメガサファイア向けの非公式ポケモン図鑑アプリです。 ちなみに、カバー範囲はDSで発売されたポケモンシリーズです。
Windows Subsystem for Androidの導入
Windowsのリージョン設定
Windows Subsystem for Androidの導入が米国でしか公開されていないため、
設定を開き、時刻と言語から、国または地域の設定を米国に変更します。
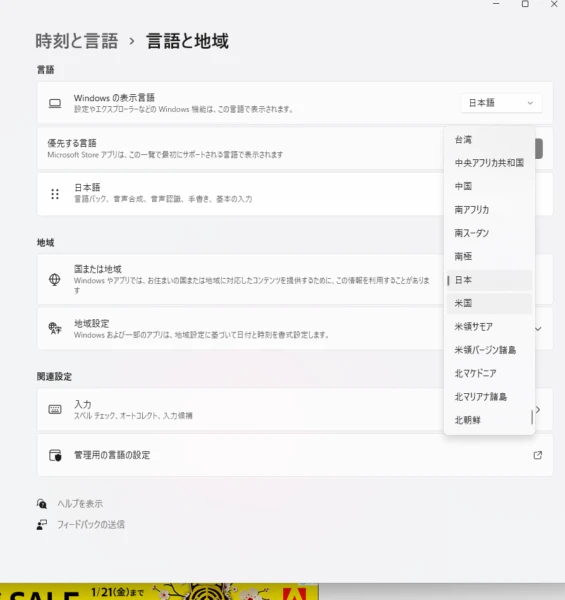
その下にある、地域設定を開き「形式を変更」を選択します。
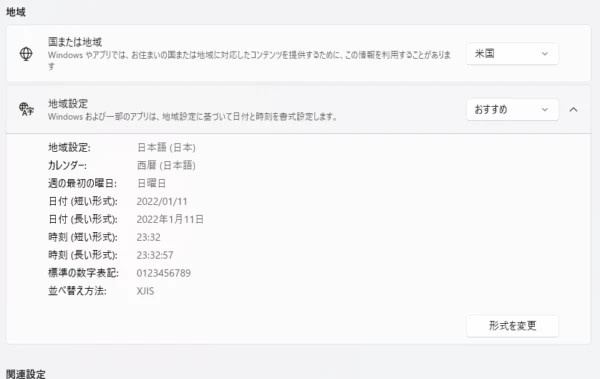
Microsoft Storeのリージョン変更
Microsoft Accuntのリージョンを変更します。 https://www.microsoft.com/ja-jp/
どこでもいいのですが、上記サイトを開いて一番下までスクロールします。 左下にある地球儀をクリックして、United States-Englishを選択します。
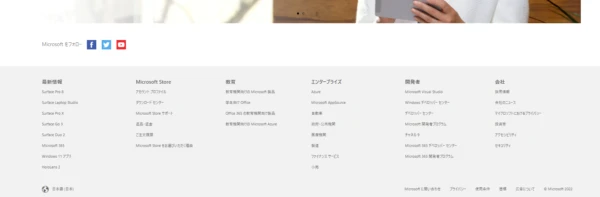
地球儀を開き、United States-Englishを選択します。
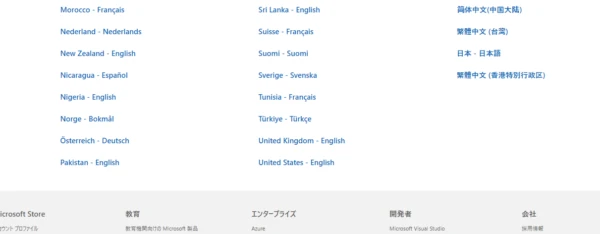
Amazon Appstoreの導入
Microsoft Storeを起動します。 上記手順を踏むことで、StoreでAmazon Appstoreを検索すると表示されるようになっているはずです。
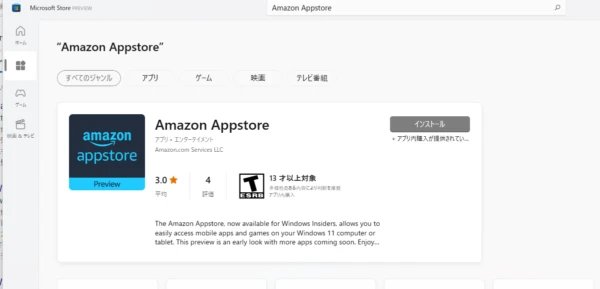
インストールして起動するとこのような画面が表示されます。
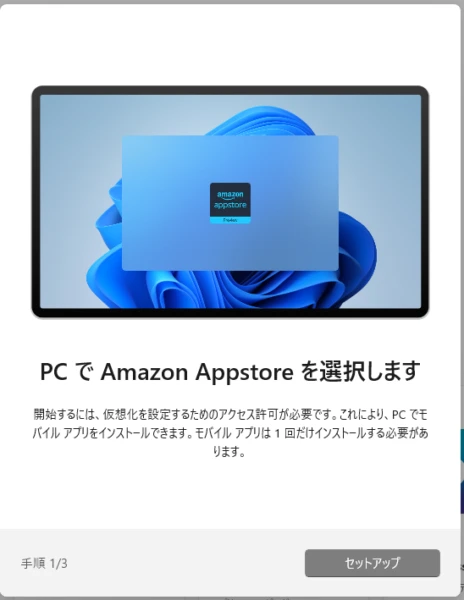
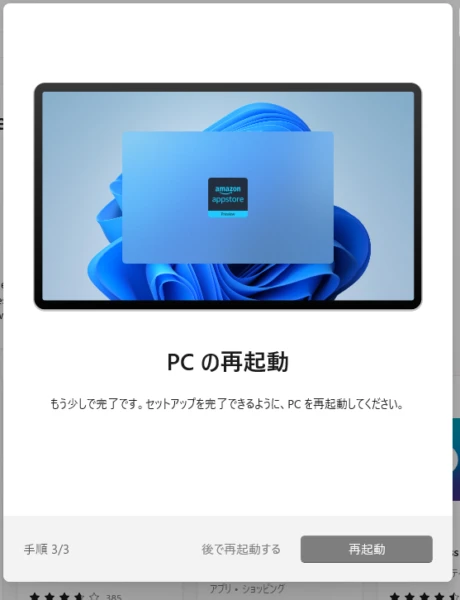
再起動するとアプリ画面に「Windows Subsystem for Android with Amazon Appstore」が追加されています。
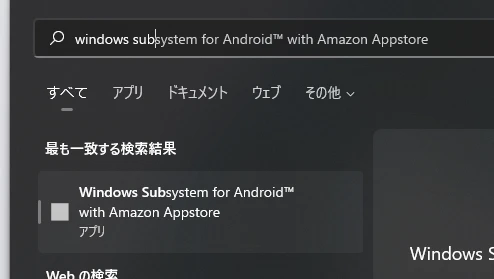
起動するとAmazonへのログイン画面が立ち上がります。 そしてログインすると、お前の国では使えんよと怒られます。 使える場合は、ここからAndroid Appを追加することができるようです。
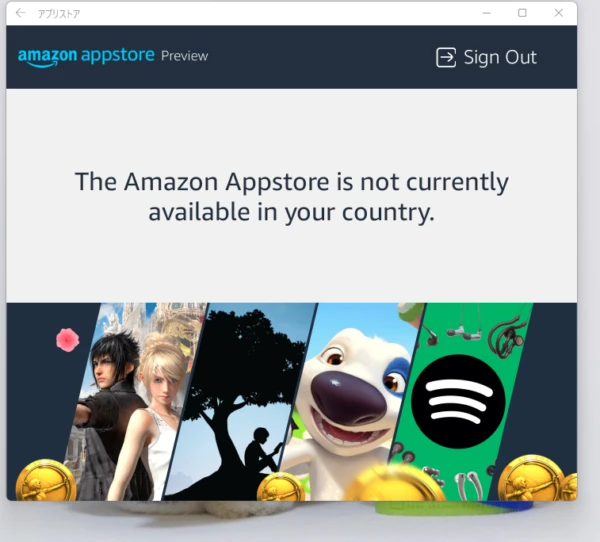
まぁいずれにせよ、今回のブログでやりたいことは自作アプリの起動ですのでこの状態で問題ありません。 Windows Subsystem for Androidが手に入ったのでこのアプリの役目はひとまずここまでです。
Windows 11 でAndroidアプリを起動する
Android用 Windows サブシステム設定
Android用 Windows サブシステム設定 も併せて導入されているはずです。 こちらを起動するとこのような画面が表示されます。
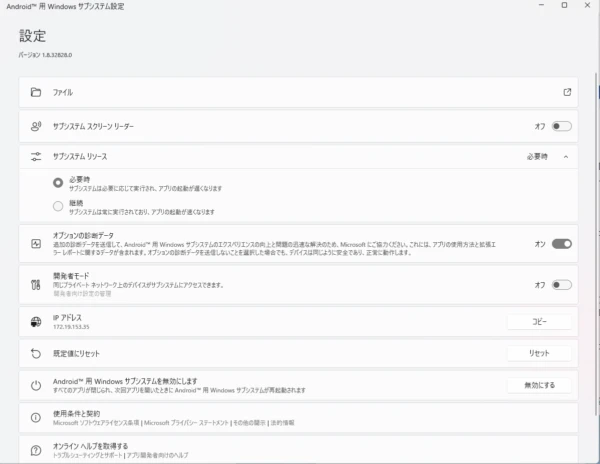
Androidの設定画面と同じですが、開発者モードをオンにするとADBが使えるようになります。 準備が整いました。
ADBが入っていない場合の対応
もしコマンドプロンプトからADBが見つからない場合はこの手順を行ってください。
Android Studioをインストールし、Android SDKを入れてあげます。
Android Studioを立ち上げて、ADV Managerを立ち上げ、Android SDK Locationを確認します。
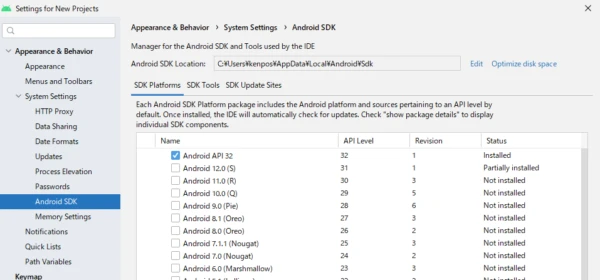
このパスをシステム環境変数に追加しておきます。
コマンドプロンプトを立ち上げます
adb
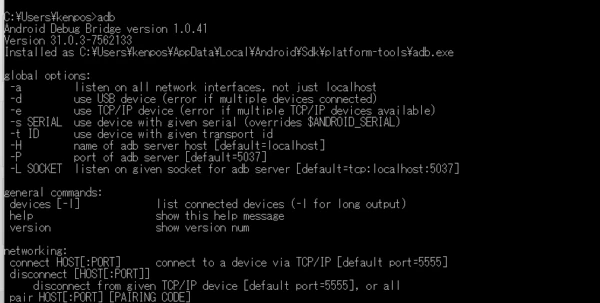
このように表示されたら準備完了です。
Apk File Installer
Windows Subsystem for Androidが手に入り、開発者モードを有効にしておきADBが導入出来たら Apk File Installerをインストールしましょう。(このアプリを使うことで、インストール作業などやアプリ起動が非常に楽になります。)
導入方法は簡単で、Micrsoft Storeを開き、そこからインストールします。
Apk File Installerを検索してインストールします。
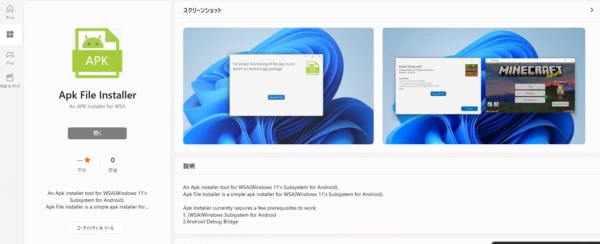
開くと押して、ソフトを立ち上げるとこのような画面が出てきます。
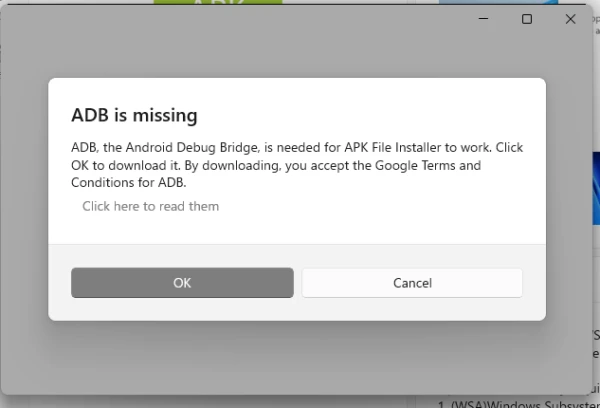
ざっくりいうと、ADBがないので入れますねという感じです。
OKを押すと解凍画面立ち上がります。 数分したら導入できます。
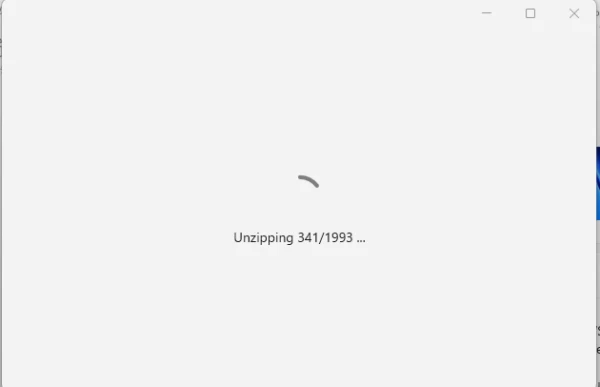
しばらくするとこのような画面に遷移します。 Open APK Fileから開きたいAndroid Appを選択してみましょう。
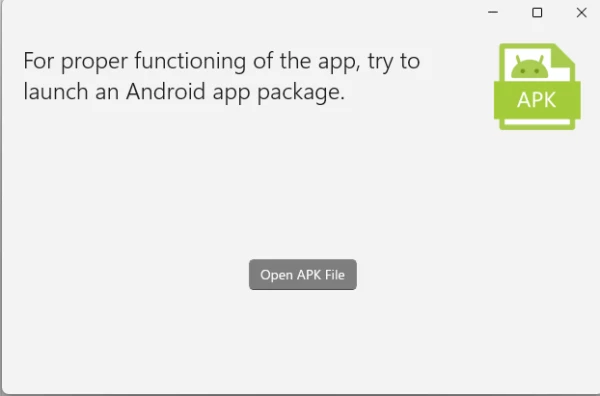
これで準備完了です。ちなみに、apkファイルをダブルクリックしてもこのソフトが立ち上がり、アプリを起動することができるようになります。
実際に動かしてみた
手ごろなアプリなんかあったかなと探していたら懐かしいものが出てきました。 大学3年生のころ、ポケモンにガチハマりしたときにネット検索しながら厳選、育成するのが面倒になり、半年ぐらいずっと作ってたポケモン図鑑アプリが出てきました。
個人的には結構気に入ってるのですが、内容が内容だけにGoogle Playに出したらBANされてしまったアプリです。もうかれこれ10年近く経つんですね。
こんな形で供養することになるとは思いませんでしたが、動作確認にはちょうどいいですね。 apkファイルを開き、InstallしてLaunchとすればアプリが立ち上がります。
興味があればぜひ、使ってみてください。 Githubには、ソースコードも公開してます。今見返すと拙いコードではありますが……。
kenpos/picture_book_of_pokemon
Apkファイルは、Google Driveとかにおいておきますか。 https://drive.google.com/file/d/1qMmGb7ACSbUKJHlGfAs0Ti0dl_OonKnS/view?usp=sharing
ピクチャブックオブポケモン
非公式ポケモン図鑑アプリとして大学生のころ開発していたものです。 今見ても結構しっかり作られてるんですよねこれ。
Apkファイルはここに置いておきますので適当に使ってください。 内部データなどが著作権上問題がありそうなら公開を停止します。
Apk ファイルをダブルクリックするとこんな画面が立ち上がるはずです。
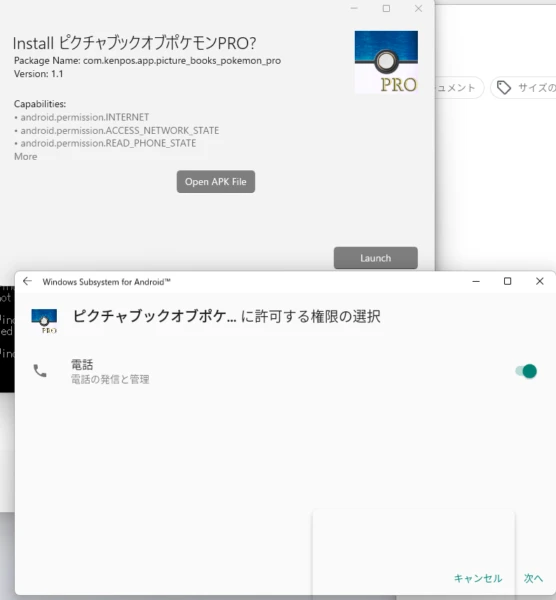
無事アプリケーションが立ち上がれば完了です。
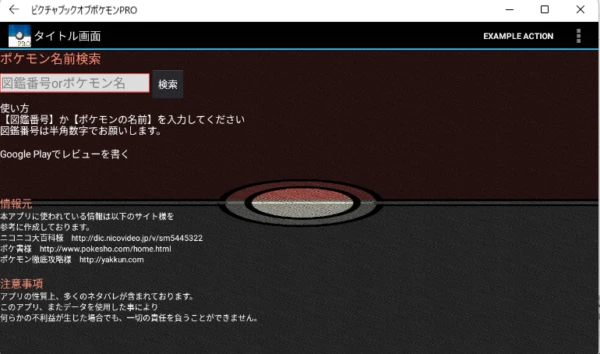
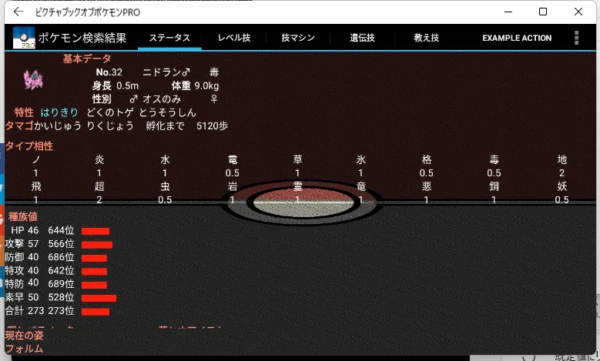
ポケモンのORASまでのデータベースが起動時に構築され、 検索できるようになっています。
結構いろんな機能を作っていました。
ポケモンの種族値や相性の検索が可能です。

遺伝技、技マシン、レベルアップで覚える技まで乗っています。
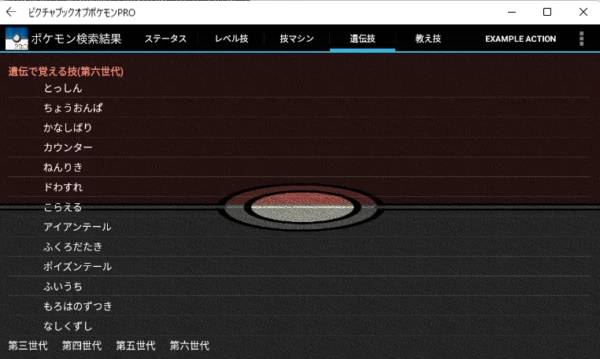
しかも各技マシンの入手場所や、技を覚えるポケモンの検索まで可能です。
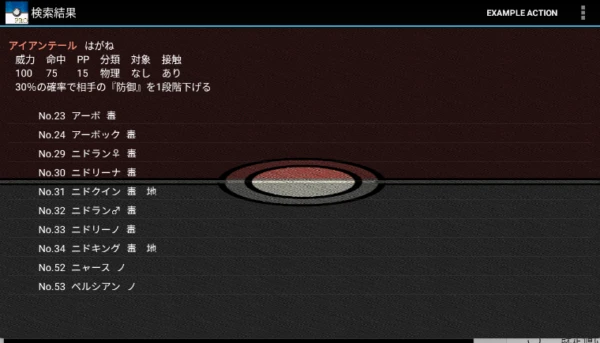
たまごグループの検索もあります。
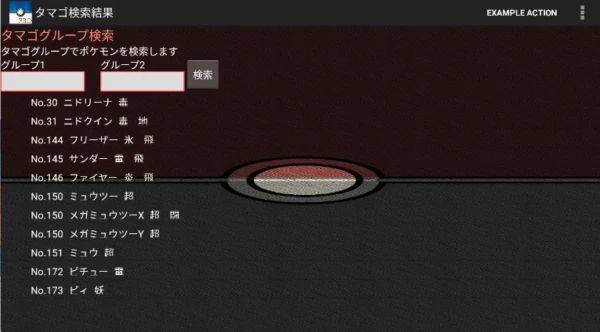
個体値計算機能もついてます。 ポケモン名と、性格、レベルを入れて、ステータスを入力したら個体値判定する機能もついてます。
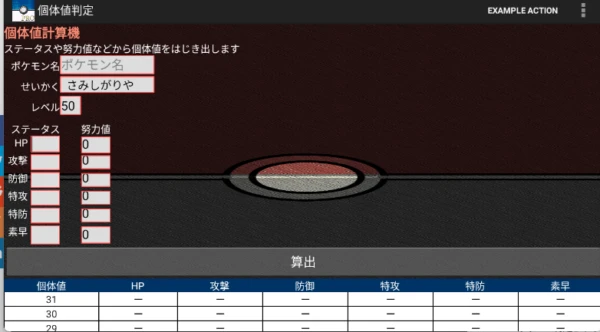
あとは、めざパ氷エモンガで、オノノクスを倒したいというロマンを求め、 スピード調整、個体値計算機能も実装されています。
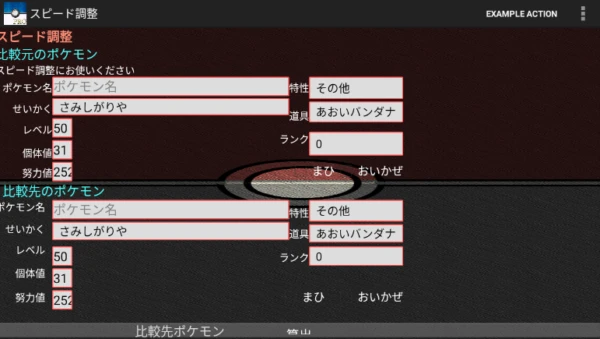
自分が使いたいポケモンと、努力値、個体値を入れておけば 対戦相手として想定するポケモンに先制がとれるかどうかを判定することができます。
まひ状態や、追い風があったり、アイテム積んだら抜けるとか、 高速移動などでランクが上がったら抜けるようになるとかそんな細かい検索機能を実装してました。
ほかにも様々な機能が実装されている非公式ポケモン図鑑アプリです。 もう使われているデータは古いですが、現役のポケモンでも使える部分はあるんじゃないでしょうか。
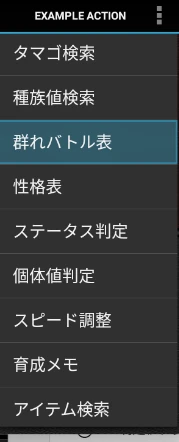
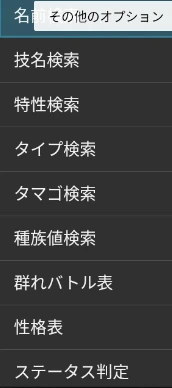
まとめ
蔵出しのアプリ公開まで行いました。 Windows 11でまさかこのアプリが起動できるようになるとは思わなかったです。 ちょっと感動すら覚えますね。