WindowsでAirDropのようなファイル共有を行う方法
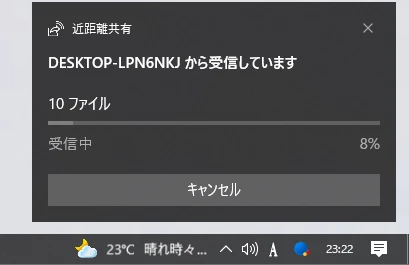
はじめに
iPhoneやMacBookなど、Apple製品に搭載されている「AirDrop(エアドロップ)」は、Appleのデバイス同士でファイルをやり取りできる機能です。皆さん知ってますか。
記録が残らないらしく家が近所の人とかはこのAirDropでテキストファイルをやり取りして浮気の連絡に使うとかそんな話を聞いたことがあります。
Windowsにもあるんですよ。
Windowsユーザーも安心してください。Windows 10にも、このAirDropのような機能が標準搭載されています。 今回は、Windows 10の近距離共有機能を使ってファイルをやり取りする方法を解説します。
Windows公式の説明
何事も一時ソースが一番強いだろうということで貼り付けておきます。
Windows 10の近距離共有機能の使い方
近距離共有の有効化:
Windowsバーの右下の方にある漫画の吹き出しアイコンをクリックし、近距離共有をオンにします(送り側・受け取り側双方で設定すること)。

事前準備はこれで終わりです。
画像を送信する:
送信元から画像を送信する場合、フォトアプリから送信できます。アプリを立ち上げて画像を取り込み、右上の「共有」ボタンを押すと共有先のPCが表示されます。このボタンを押すと送信が開始されます。

ソフトを立ち上げて画像を取り込みます。 そして右上の方にある「共有」ボタンを押すと共有先のPCが表示されます。 さっき撮ったスクショを貼っているので見にくいでしょう…

※写真上はayahumohumoと出ておりユーザー名が出ていますね。
このボタンを押すと送信が開始されます。
画像を受信する:
送信先PCでは、数秒後に通知画面からファイルの受信許可を求める通知が届きます。保存ボタンを押すと受信できます。

複数同時送信:
送信するファイルを複数設定しても送信可能です。

画像以外のファイルの送信:
ファイルエクスプローラーで送信したいファイルを選択し、共有タブから「共有」を選択します。画像の共有と同じように、共有先と同一ネットワークに接続されていれば候補に現れます。
構成としては同じ無線LANに接続されているWindows10のPCで試していきます。

画像の共有と同じように、共有先と同一ネットワークに接続されていれば候補に現れます。

EditionはHomeとProです。(特にEditionによる制約は無さそうです。)
まとめ
近距離通信ということもあり、インターネット接続が無いようなローカルネットワーク内でファイル交換をしたいケースに対応できます。Windowsのデフォルト機能でファイルをちょっと送りたいだけなんだけど…って場面に役立つんではないでしょうか。
リモートデスクトップやSCPなどが使えればそちらのほうが楽だとも思いますが…選択肢は多いほうが良いですからね。
余談
AirDropでは電車やスタバでMacBookを開いている時に知らない人からAirDropで良くわからない画像が送られてくるという話がありましたが、同じようなことがWindowsでもできるようになっています。ただし、受信側で許可が必要なので、無関係な人からの送信を受ける心配は少ないでしょう。
この記事で紹介したWindows 10の近距離共有機能を使って、簡単にファイルのやり取りができるようになります。ぜひ活用してみてください。
