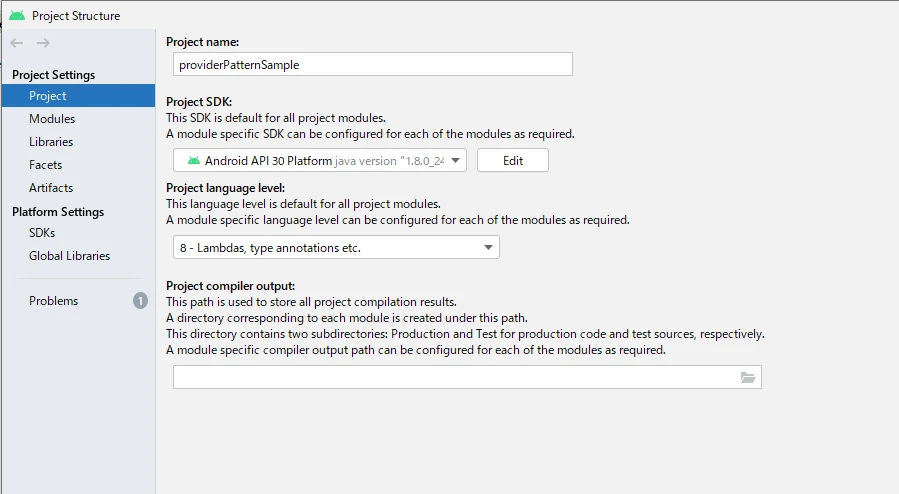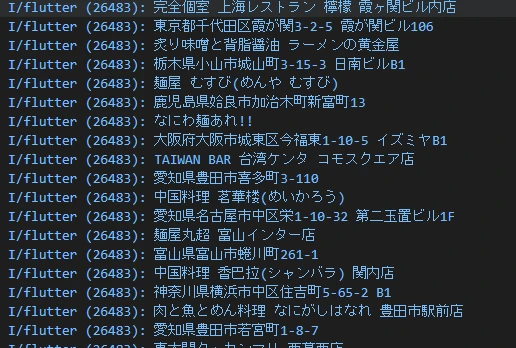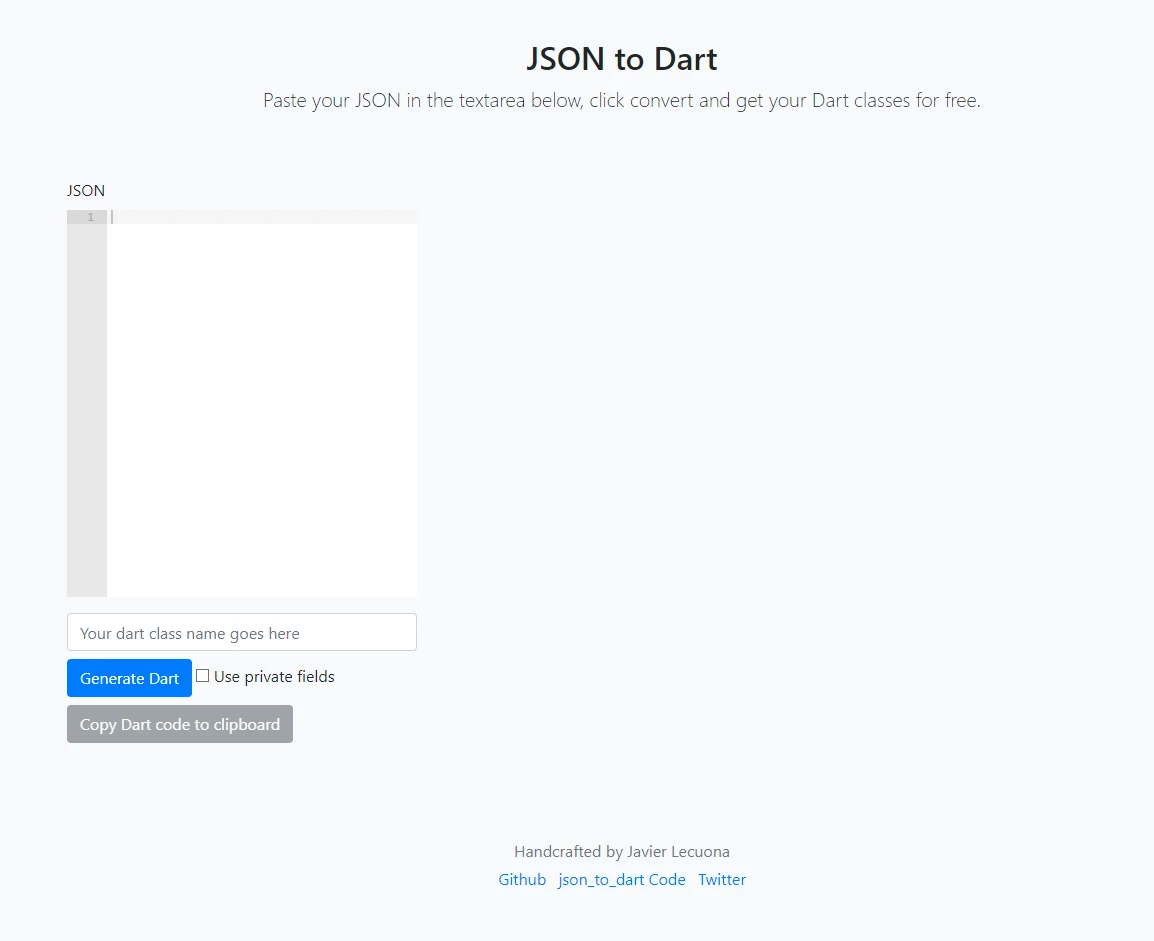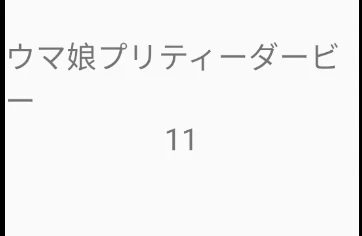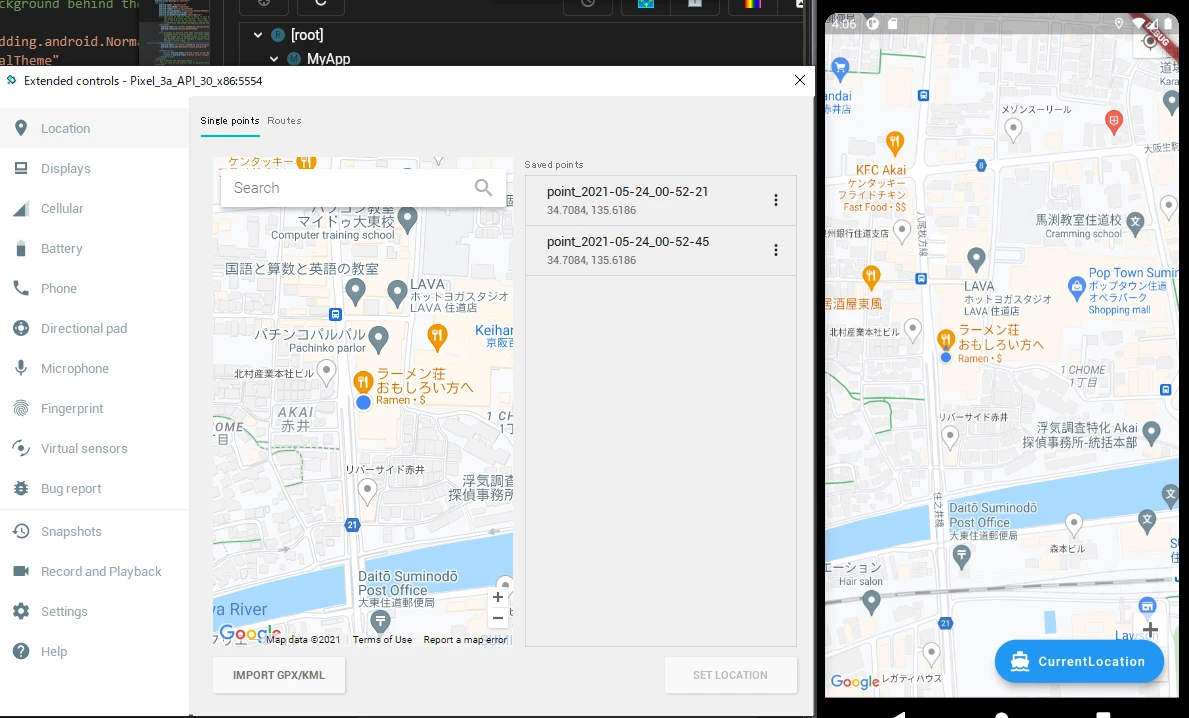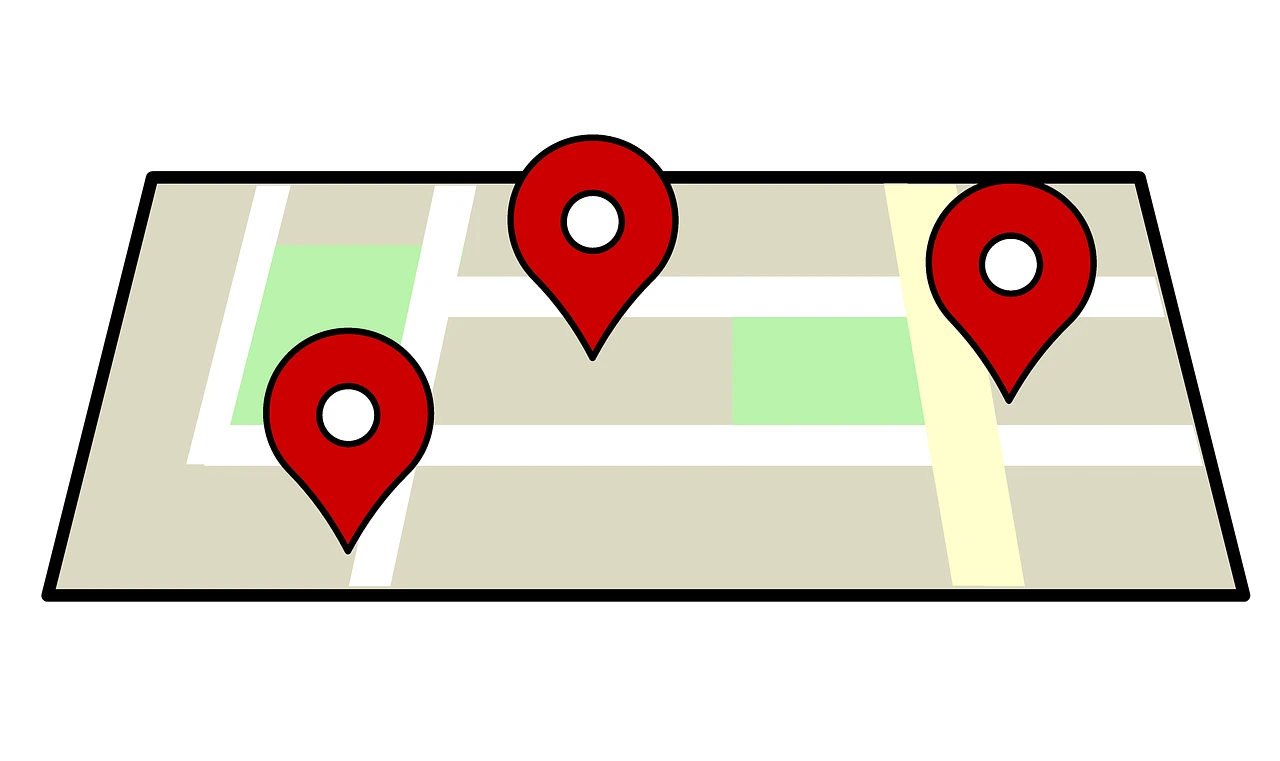FlutterでSpeed Dialボタンを実装してみよう
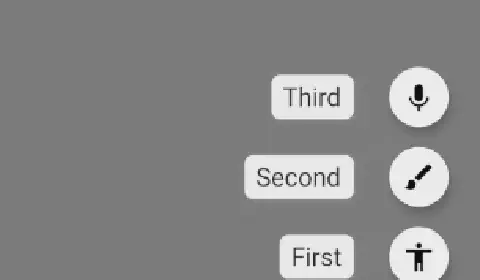
はじめに
映画大好きポンポさんは素晴らしいアニメ映画で、多くの人に観てもらいたいという熱い思いが伝わってきます。しかし、今回の本題は、Flutterを使ってSpeed Dialボタンを実装する方法についてです。
映画大好きポンポさん
皆さん、映画大好きポンポさん見ましたか?6/4(金)から公開しているアニメ映画なのですがね、熱量が凄いんですよ。 凄腕映画プロデューサーの少女ポンポさんに気に入られた青年が主人公です。この青年はオドオドして自分に自信が無く、映画狂いのダメ人間です。普段はぽんぽさんの助手として映画製作の現場で働いています。 ある日、映画監督から15秒スポットライトを作ってくれと頼まれ、悩みに悩んで作り上げます。そこから彼の鬱屈とした才能が花開き映画を撮ることになります。 そこからは、映像に妥協の無い青年を中心に映画製作が始まります。
銀行マンの友人が今の時代に沿った大博打のシーンが涙モノです。 映画の最期セリフもあぁなるほどなぁってなるものでした。 ここ数年で見た映画の中でぶっちぎり心に響きました。 映画のパンフレット買おうとしたんですが、売り切れてでして… マジ金だすからパンフレット買えた人、僕に譲ってくれないですか?
原作漫画1巻を大幅に加筆したストーリーなんですが、映画単体として完成仕切っているんですよ。何も事前情報無く見ても楽しいですし、原作読んでからでも最高なんですね。
もう世界中の人に見てもらいたい。ポンポさんを見てもらいたい。 そして劇場版ポンポさん2も公開してもらいたい。頼む。
本日の本題
実装するイメージは、Twitter の公式アプリケーションで使われているツイートボタンです。
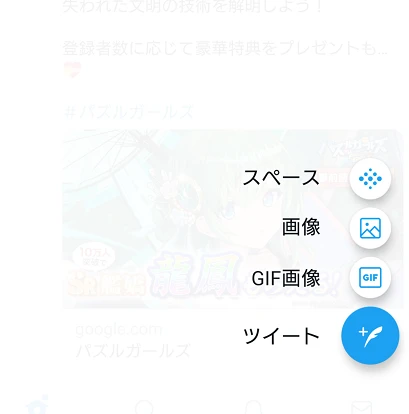
似たような機能をグルーピングしておきたいなと思った時に役立つSpeed Dialボタンの実装を考えてみましょう。
実装方法
flutter_speed_dial
Flutterマジでやりたいことが大体Pub Devにあるのでお手軽感はんぱないですよね。
flutter pub add flutter_speed_dial
ベースプロジェクト
普通にnew プロジェクトでも良いですが、githubにあげているベースプロジェクトを使っていきます。
git clone https://github.com/kenpos/providerPatternSample.git
ui.dartにSpeed dialボタンを追加する
StatelessWidgetを継承したクラスを作ります。 中身は、SpeedDialを返しています。 中身の部分は、flutter speed dialのExampleです。
下のクラスを ui.dartに追加します。追加する場所は正直どこでも良いですが、一番下に付けておきます。
class PostCode extends StatelessWidget {
@override
Widget build(BuildContext context) {
return Text(
/// context からModelの値が使える
'${Provider.of<CountModel>(context).address}',
style: Theme.of(context).textTheme.headline4,
);
}
}
+class FloatingButton extends StatelessWidget {
+ @override
+ Widget build(BuildContext context) {
+ return SpeedDial(
+ /// both default to 16
+ marginEnd: 18,
+ marginBottom: 20,
+ // animatedIcon: AnimatedIcons.menu_close,
+ // animatedIconTheme: IconThemeData(size: 22.0),
+ /// This is ignored if animatedIcon is non null
+ icon: Icons.search,
+ activeIcon: Icons.remove,
+ // iconTheme: IconThemeData(color: Colors.grey[50], +size: 30),
+
+ /// The label of the main button.
+ // label: Text("Open Speed Dial"),
+ /// The active label of the main button, Defaults to +label if not specified.
+ // activeLabel: Text("Close Speed Dial"),
+ /// Transition Builder between label and activeLabel, +defaults to FadeTransition.
+ // labelTransitionBuilder: (widget, animation) => +ScaleTransition(scale: animation,child: widget),
+ /// The below button size defaults to 56 itself, its +the FAB size + It also affects relative padding and +other elements
+ buttonSize: 56.0,
+ visible: true,
+
+ /// If true user is forced to close dial manually
+ /// by tapping main button and overlay is not rendered.
+ closeManually: false,
+ curve: Curves.bounceIn,
+ overlayColor: Colors.black,
+ overlayOpacity: 0.5,
+ onOpen: () => print('OPENING DIAL'),
+ onClose: () => print('DIAL CLOSED'),
+ tooltip: 'Speed Dial',
+ heroTag: 'speed-dial-hero-tag',
+ backgroundColor: Colors.white,
+ foregroundColor: Colors.black,
+ elevation: 8.0,
+ shape: CircleBorder(),
+
+ // orientation: SpeedDialOrientation.Up,
+ // childMarginBottom: 2,
+ // childMarginTop: 2,
+ gradientBoxShape: BoxShape.circle,
+ gradient: LinearGradient(
+ begin: Alignment.topCenter,
+ end: Alignment.bottomCenter,
+ colors: [Colors.lightBlue, Colors.lightBlue],
+ ),
+ children: [
+ SpeedDialChild(
+ child: Icon(Icons.accessibility),
+ backgroundColor: Colors.white,
+ label: 'First',
+ labelStyle: TextStyle(fontSize: 18.0),
+ onTap: () => print('FIRST CHILD'),
+ onLongPress: () => print('FIRST CHILD LONG PRESS'),
+ ),
+ SpeedDialChild(
+ child: Icon(Icons.brush),
+ backgroundColor: Colors.white,
+ label: 'Second',
+ labelStyle: TextStyle(fontSize: 18.0),
+ onTap: () => print('SECOND CHILD'),
+ onLongPress: () => print('SECOND CHILD LONG +PRESS'),
+ ),
+ SpeedDialChild(
+ child: Icon(Icons.keyboard_voice),
+ backgroundColor: Colors.white,
+ label: 'Third',
+ labelStyle: TextStyle(fontSize: 18.0),
+ onTap: () => print('THIRD CHILD'),
+ onLongPress: () => print('THIRD CHILD LONG PRESS'),
+ ),
+ ],
+ );
+ }
+}
SpeedDialの呼び出し
FloatingActionButtonとして、先程追加したクラスを指定します。
class AppBody extends StatelessWidget {
@override
Widget build(BuildContext context) {
return Consumer<CountModel>(
builder: (context, model, child) => Scaffold(
appBar: AppBar(
title: Text('Flutter Demo Home Page'),
),
floatingActionButton: FloatingButton(),
body: Center(
child: Column(
mainAxisAlignment: MainAxisAlignment.center,
children: <Widget>[
PostCode(),
CountText(),
],
),
)));
}
}
実行結果
FloatingActionButtonが右下に追加されます。 このボタンをクリックすると、メニューバーが開きます。
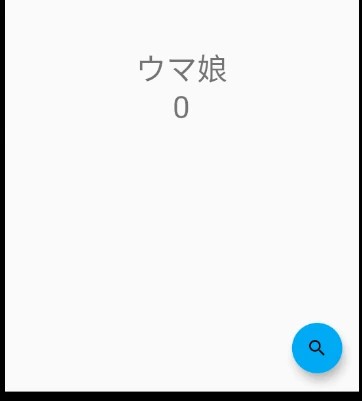
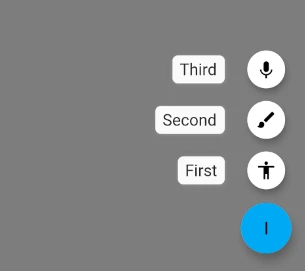
まとめ
この記事では、FlutterでSpeed Dialボタンを実装する方法を紹介しました。これにより、アプリケーションのUIをより使いやすくすることができます。
そんな記事の内容よりもポンポさんですよ。 みんな本当に映画館でポンポさん見て。 最高だからポンポさんみて。