Flutterで簡単に実装できるDrawerと国旗表示アプリ
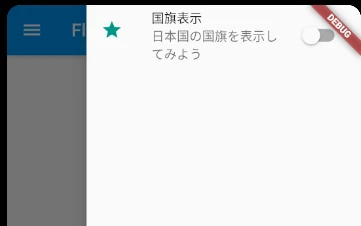
はじめに
Flutterを使用したアプリ開発では、簡単にナビゲーションドロワー(Drawer)を実装できます。今回は、FlutterでDrawerを実装し、国旗を表示・非表示にする簡単なアプリを作成してみましょう。このアプリは、ドロワー内のスイッチで国旗の表示を切り替えることができます。
コード解説
-
Drawerの追加:
drawerやendDrawerを使って、画面の左側や右側から表示するDrawerを追加します。 -
国旗表示の追加:
flagパッケージを使用して、国旗を表示するコードを追加します。 -
スイッチの追加:
SwitchListTileを使って、ドロワー内にスイッチを追加します。このスイッチで国旗の表示を切り替えることができます。 -
_active変数を使って、国旗の表示・非表示を制御します。setState()を使用して、スイッチの状態が変更されたときに_active変数を更新し、国旗の表示を切り替えます。
実際に進めていきます。
flutter create drawer
作成したプロジェクトでDrawerを追加したい画面のレイアウトで下記を追加します。
drawer: Drawer(child: Center(child: Text("なんか"))),
実際に書くとこのような形になります。
@override
Widget build(BuildContext context) {
return Scaffold(
appBar: AppBar(
title: Text(widget.title),
),
body: Center(
child: Column(
mainAxisAlignment: MainAxisAlignment.center,
children: <Widget>[
Text(
'You have pushed the button this many times:',
),
Text(
'$_counter',
style: Theme.of(context).textTheme.headline4,
),
],
),
),
+ drawer: Drawer(child: Center(child: Text("ひょっこりはん"))),
floatingActionButton: FloatingActionButton(
onPressed: _incrementCounter,
tooltip: 'Increment',
child: Icon(Icons.add),
), // This trailing comma makes auto-formatting nicer for build methods.
);
}
}
実行結果
実行して、画面左からスワイプするとこのような画面になります。

右からも出したい場合
endDrawer: Drawer(child: Center(child: Text("右から")))
drawerの代わりにendDrawerを使うと右から出すこともできます。 当然併記すれば両方からだすこともできます。
Drawer内でFlagを立てるとフラッグを表示してみる。
画像を貼り付けても良いですが、各国の国旗を出力できるパッケージがあるのでそちらを使用します。
flutter pub add flag
Flutterプロジェクトに追加します。
日本国の国旗を表示する場合このように書きます。
この2つをインポートしてFlag.fromCodeを呼び出します。
import 'package:flag/flag.dart';
import 'package:flutter/cupertino.dart';
Flag.fromCode(
FlagsCode.JP,
height: 300,
),
フラッグ表示の実装例
先程まで作ってきたアプリに国旗表示部分を追加します。
@override
Widget build(BuildContext context) {
return Scaffold(
appBar: AppBar(
title: Text(widget.title),
),
body: Center(
child: Column(
mainAxisAlignment: MainAxisAlignment.center,
children: <Widget>[
Text(
'フラグを立てるとフラッグが出てくる',
),
+ Flag.fromCode(
+ FlagsCode.JP,
+ height: 300,
+ ),
],
),
),
drawer: Drawer(child: Center(child: Text("ひょっこりはん"))),
endDrawer: Drawer(child: Center(child: Text("右から"))),
);
}
}
実行結果
日本国の国旗が表示されました。

Switchを使ってフラグを建てたり落としたりします。
Flutter Doc JP Switch 説明記事はここがわかりやすいと思います。
endDrawerの中にSwitchを追加してみましょう。
Class内にSwitchの状態を保存する変数を作っておきます。
bool _active = false;
endDrawer: Drawer(
child: ListView(children: <Widget>[
SwitchListTile(
title: Text("国旗表示"),
subtitle: Text("日本国の国旗を表示してみよう"),
value: _active,
secondary: Icon(Icons.star, color: Colors.teal),
onChanged: (bool value) {
setState(() {
_active = value;
});
},
)
実行結果
endDrawerを引っ張り出すと、トグルスイッチが追加されているかと思います。

フラグを立てたらフラッグが出てくるアプリ
先程作った_activeフラグを用いて動的に国旗表示をやっていきます。 といってもif文を国旗を表示している部分に追加しただけですが…
if (_active == true)
if (_active == true)
Flag.fromCode(
FlagsCode.JP,
height: 300,
),
実行結果
初期画面 
スイッチ・オン 
国旗を表示!!!  ]
]
コード全文
今回使用したコードは最終的にこのような形になりました。
import 'package:flutter/material.dart';
// import 'package:example/restart_widget.dart';
import 'package:flag/flag.dart';
import 'package:flutter/cupertino.dart';
void main() {
runApp(MyApp());
}
class MyApp extends StatelessWidget {
// This widget is the root of your application.
@override
Widget build(BuildContext context) {
return MaterialApp(
title: 'Flutter Demo',
theme: ThemeData(
primarySwatch: Colors.blue,
),
home: MyHomePage(title: 'Flutter Demo Home Page'),
);
}
}
class MyHomePage extends StatefulWidget {
MyHomePage({Key? key, required this.title}) : super(key: key);
// This widget is the home page of your application. It is stateful, meaning
// that it has a State object (defined below) that contains fields that affect
// how it looks.
// This class is the configuration for the state. It holds the values (in this
// case the title) provided by the parent (in this case the App widget) and
// used by the build method of the State. Fields in a Widget subclass are
// always marked "final".
final String title;
@override
_MyHomePageState createState() => _MyHomePageState();
}
class _MyHomePageState extends State<MyHomePage> {
bool _active = false;
@override
Widget build(BuildContext context) {
return Scaffold(
appBar: AppBar(
title: Text(widget.title),
),
body: Center(
child: Column(
mainAxisAlignment: MainAxisAlignment.center,
children: <Widget>[
Text(
'フラグを立てるとフラッグが出てくる',
),
if (_active == true)
Flag.fromCode(
FlagsCode.JP,
height: 300,
),
],
),
),
drawer: Drawer(child: Center(child: Text("ひょっこりはん"))),
endDrawer: Drawer(
child: ListView(children: <Widget>[
SwitchListTile(
title: Text("国旗表示"),
subtitle: Text("日本国の国旗を表示してみよう"),
value: _active,
secondary: Icon(Icons.star, color: Colors.teal),
onChanged: (bool value) {
setState(() {
_active = value;
});
},
)
])),
);
}
}
まとめ
今日はシンプルながら実用的な知見が得られました。 drawerはアプリを作っていく上で、使用感の向上に役立つ便利な子です。 可愛がって行きたいものですね。
